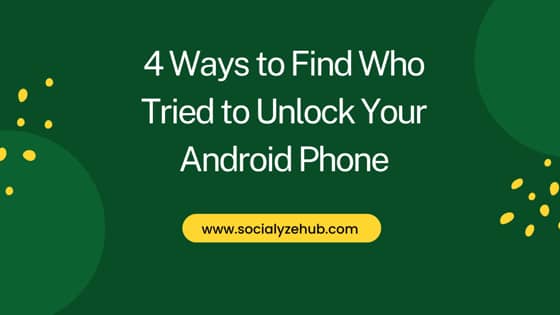In this technological era, a phone is an essential device. People use it as a personal space during their daily activities to communicate and store critical information. With security concerns being an issue today, it is essential to enhance security in our devices as they contain confidential information. Have you ever been in a situation where you are using your phone, and you suspect that a person might have accessed it ? This is scary, especially if you do not know who the person is.
Regardless of whether it is a nosy fried, a hacker, or a curious child trying to spy on you, worry no more since there are methods you can use to check who was trying to unlock your device without permission. Do you want to know the person ? Then this post is the place for you as it outlines four detailed techniques you can use.
4 Ways to Find Who Tried to Unlock Your Android Phone
Also Read: Unable to Download Apps in Android Phones from Play Store (7 ways to fix)
You can safely catch a person trying to access your phone by using Android apps that utilize the front camera feature to capture the image of your snoopers.
These apps need to be your phone's Device administrator apps. To set the apps as device apps;
- “Settings” > “Security” > “Device admin”
These applications for checking who tried to unlock your phone includes below.
Method 1: Using "Lockwatch" App
Lockwatch is an excellent solution to your frustrations. Its user-friendly interface makes it usable by anyone without any prior experience. Even if you lose your phone, this app still got you. After capturing the image of your phone's intruder, it sends it directly to the image you used during registration.
Steps for using this incredible app;
- Launch Google Play Store and search for Lockwatch - Thief Catcher
- When the "Activate device administrator" screen pops up, hit on the "Activate" option
- Click on the "General" option to view the features at your disposal.
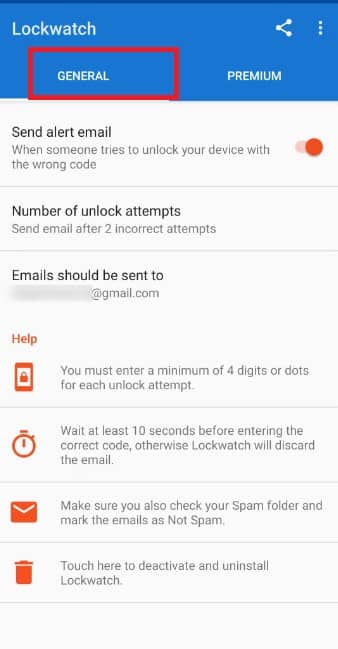
- Activate the "Send alert email" toggle button on the features list. This feature is essential as it allows the app to send email messages.
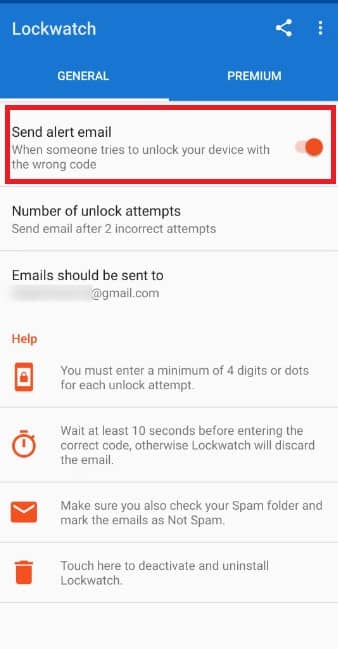
- Hit "Number of unlock attempts". The unlock attempt number is vital as it determines the number of failed unlocks, after which you will receive email notifications.
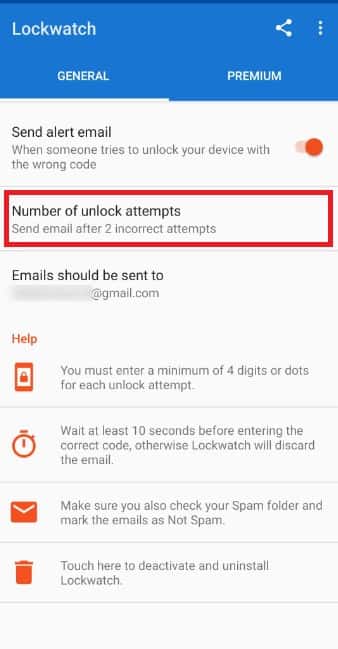
- A new screen appears with options available under "Number of unlock attempts". The attempts can either be one, two, or three. Choose an option that suits you best.
- Click on the "Emails should be sent to" option to enter the email that you want to link with the Lockwatch - Thief Catcher app
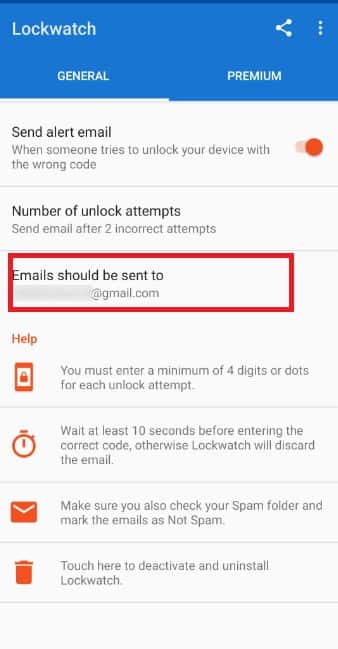
- Enter the email in the text box that appears on the next screen.
- If you are experiencing difficulties while using the app and need help, locate "Help" under the "General" option and click on it.
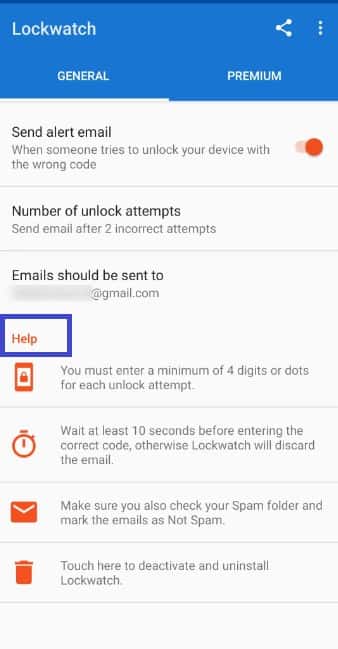
- If you require additional features, subscribe to the premium account by clicking on the "Premium" option at the top of your app's window.
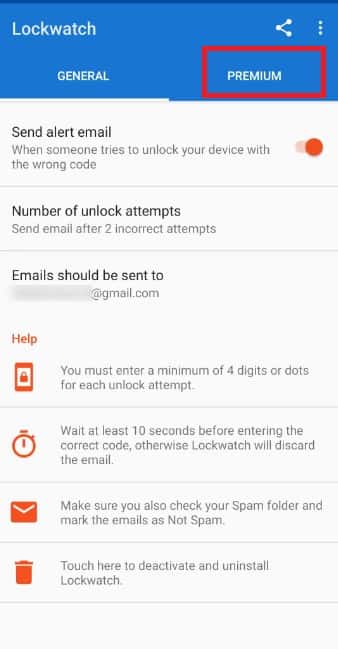
- Test the application to see if it is working perfectly. After entering the wrong password, an email notification will be sent to you containing the person's image taken using the selfie camera and the location details.
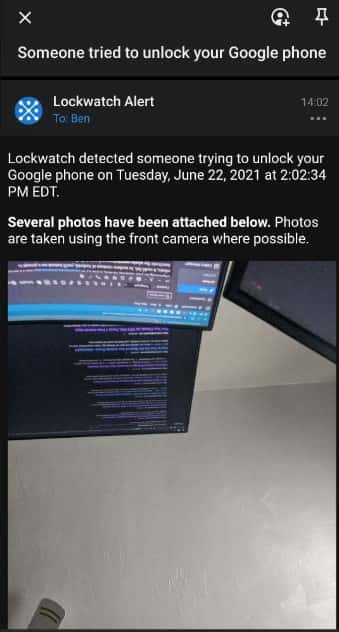
After following the above steps, you can be sure that you will catch people trying to access your confidential information.
Method 2: Using "CrookCatcher" App
CrookCatcher is another fantastic app for catching your lover, relative, or thief trying to access your phone without your knowledge. Its interface contains an attractive green theme. It, however, requires the Pattern authentication method to be enabled on your phone.
Access CrookCatcher through these steps;
- Search for the app from Play Store, download it, and install it.
- Launch CrookCatcher. Its interface consists of several tabs.
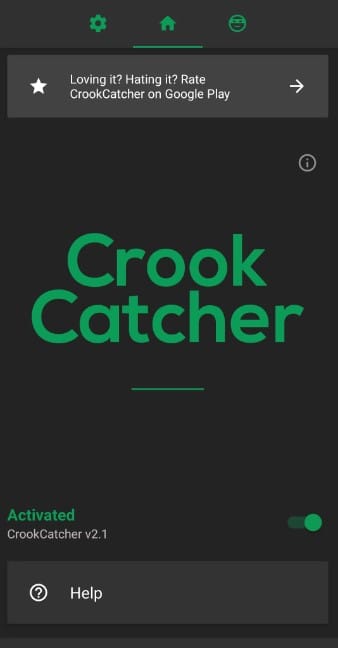
- Click on the "Home" tab to activate or deactivate the app. Under this tab, you can also tap "Help" to gain more information about the app.
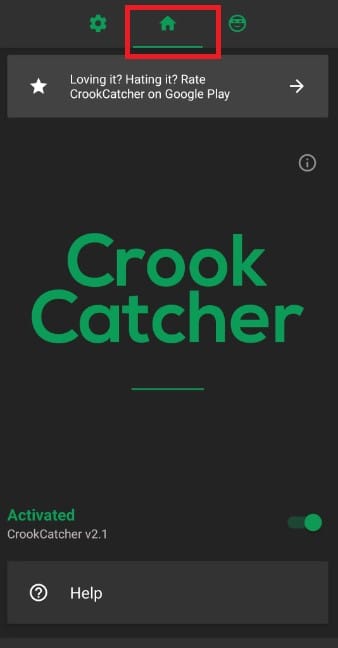
- Click on the right tab after "Home" to view photos of people trying to access your phone.
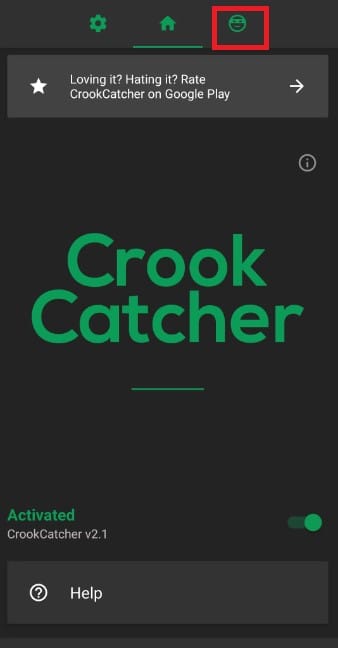
- To access more app options, click on the "Settings" tab.
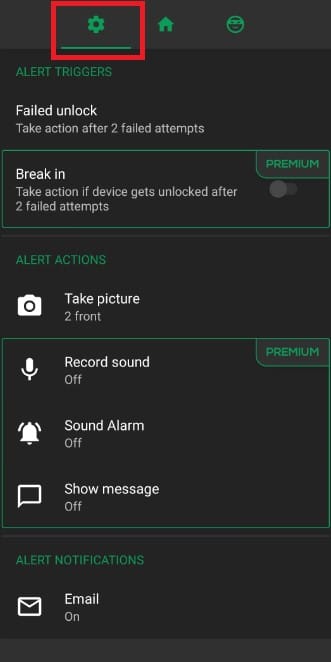
- From the Settings tab, click on "Failed unlock" to select the number of failed unlock attempts that your device will allow before an email is sent to you. This number ranges between one and five.
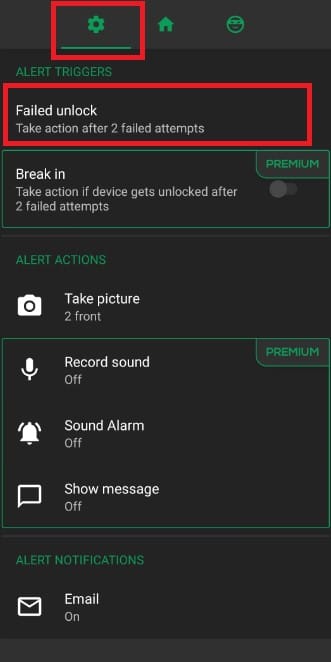
- Click on "Take picture" to set the number of images that should be captured. Each photo contains the device's location. Click on the "i" sign to get the exact location coordinates.
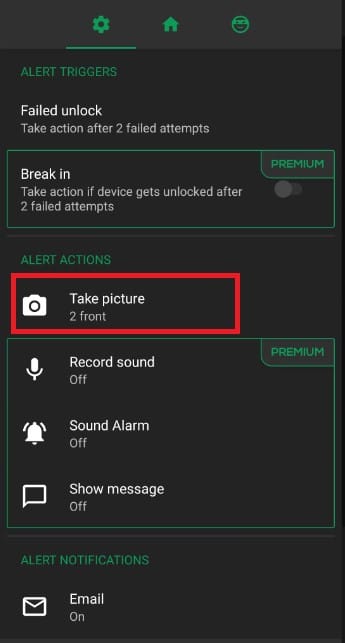
- You can also allow Email notifications
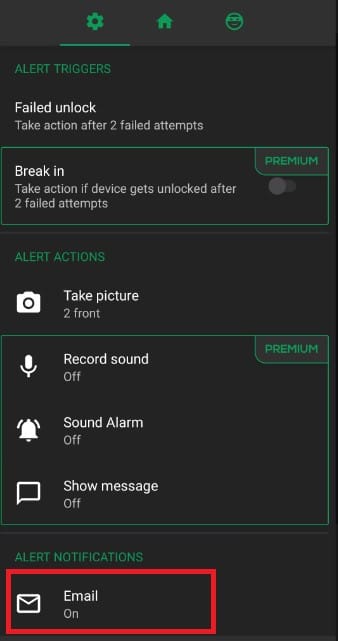
- Subscribing to the premium plan enables you to use features like "Sound Alarm", "Record sound", and "show messages".
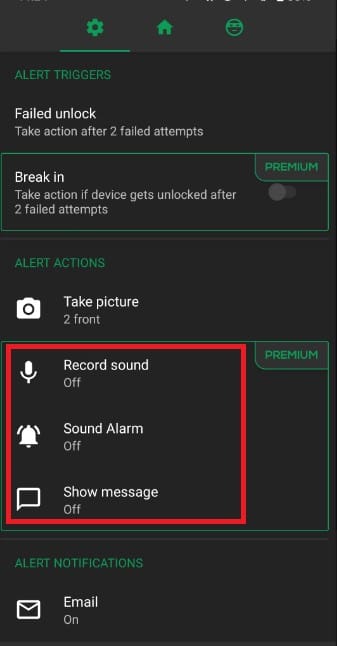
Method 3: Using "Third Eye" App
It's another exciting app for identifying people attempting to unlock your phone. With this app, you will view the photos of people trying to use the phone from the app.
Steps for utilizing the Third Eye security app;
- Install Third Eye from Play Store, then log in.
- On the "General" tab, enable "Intruder Detection" for the app to take your intruder's images.
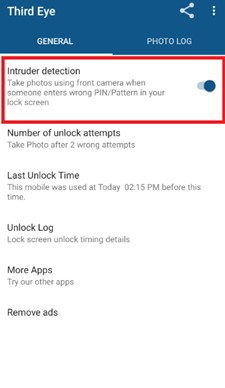
- Set "Number of unlock attempts", after which it raises an alert. It ranges between one and five.
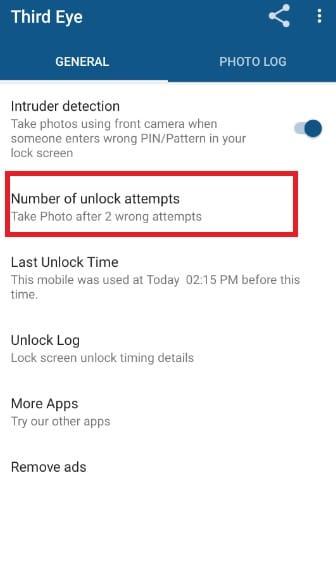
- Click on "Last Unlock time" to view the previous unlock session time.
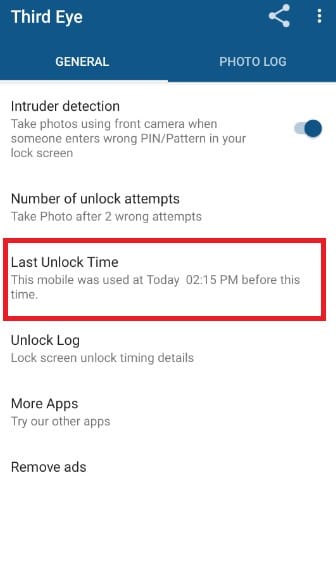
- To get detailed information of your phone's unlock time and the time consumed after the unlock, click "Unlock log".
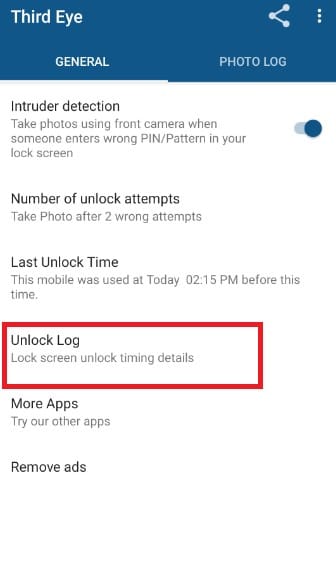
- To view your images of people attempting to unlock the phone, hit the tab "Photo log".
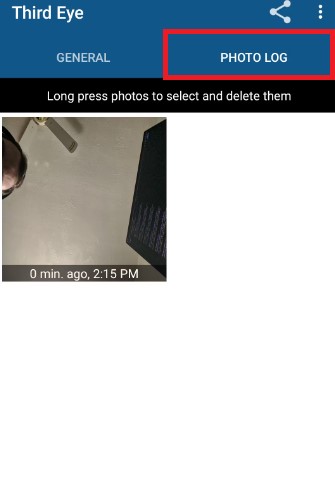
- While making a few adjustments on the app, hit the three buttons and click on "Settings".
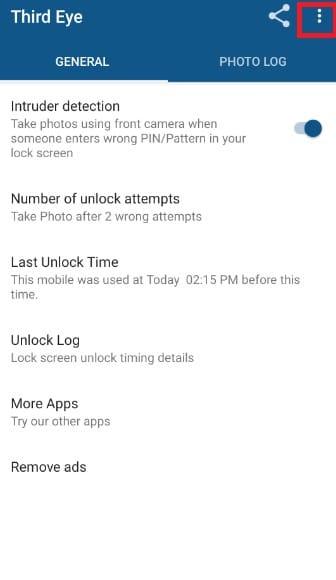
- On "Settings", you can enable "Last unlock notifications" to view the last unlock time on your phone each time you start the device. If the notification is annoying, you can switch it off.
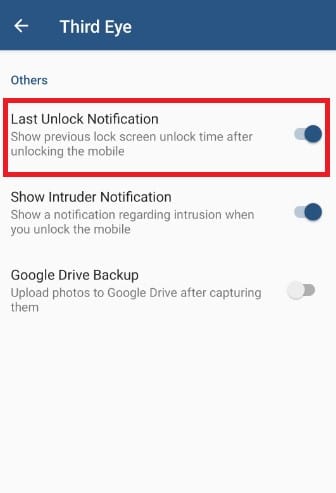
- You can also allow "Show intruder notification".
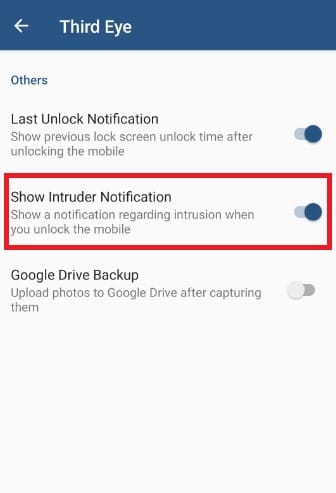
- Finally, you can allow backing up the photos taken on Google Drive.
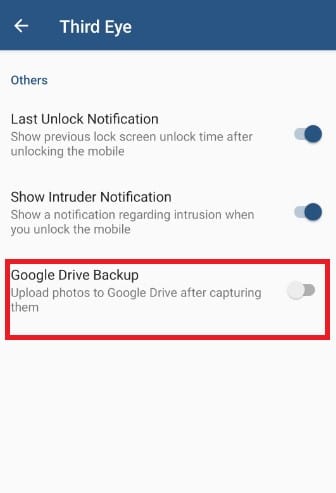
Method 4: Using "Who Touched My Phone(WTMP)" App
WTMP is another unique app for checking people who want to access your phone without your consent. This app includes even successful logins in the report.
Steps:-
- Download the app from Play Store, install and then start it
- The welcome screen appears. After the screen, activate the app by clicking the power toggle that shows up.
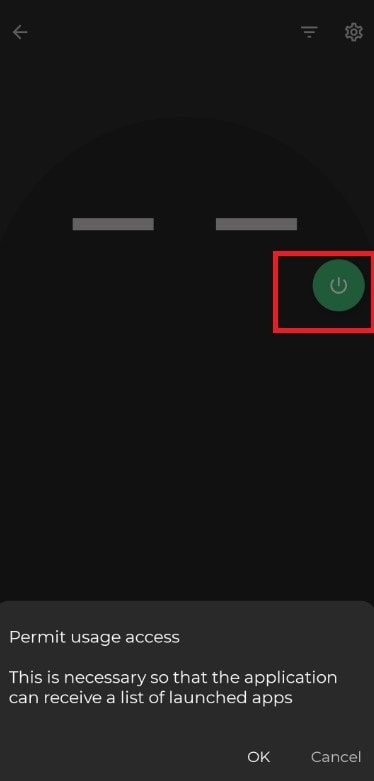
- Allow all the permissions the app requests.
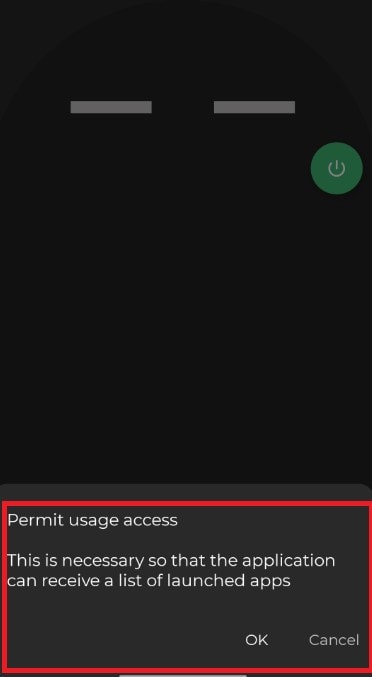
- Tap the toggle button "Permit usage access". This will enable you to see apps run by a person in case one touches your device. After clicking OK, "Usage data access" starts.
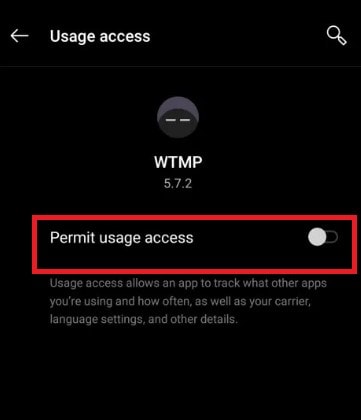
- Set the app's security by clicking "Settings" and then "Authentication". You will have the chance to enter a PIN.
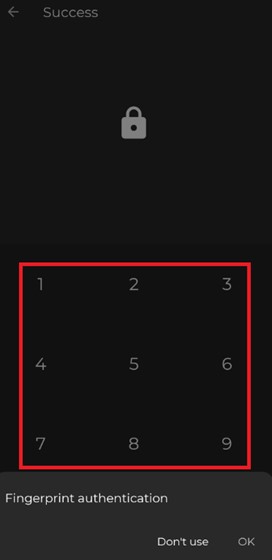
- And, fingerprint unlock.
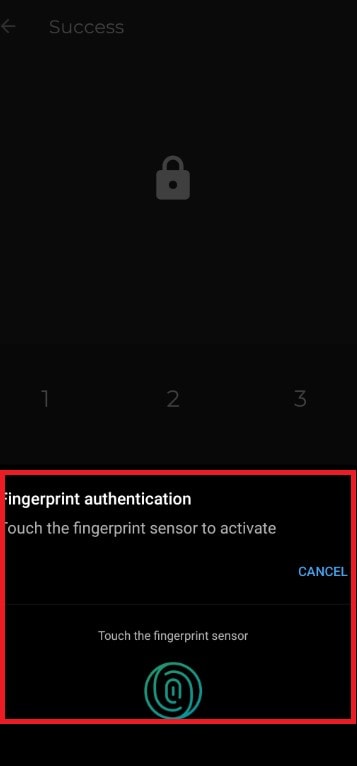
- Visit "Settings" and select suitable choices to include in the report.
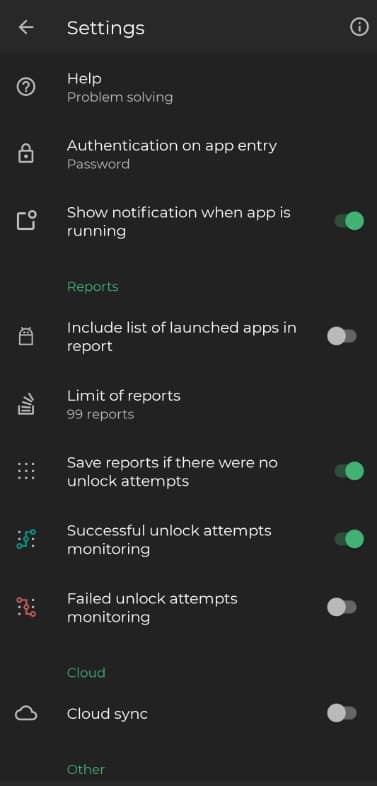
- When an intruder tries to access the phone, the front camera takes a picture, and you can view the image after launching this app.
Conclusion
In conclusion, privacy is critical for any phone user. To ensure that no one accesses the essential information for your phone, you need to use the above apps. To prevent your friends, lovers, hackers or even curious siblings from accessing essential information on your phone, you need to use any of the above apps. They all capture the image of a person trying to access your phone using the selfie camera, and you can now see the person trying to access your phone.