Are you experiencing difficulties remembering your passwords? This is common since we all have multiple passwords for different platforms, increasing the risk of forgetting some passwords. It isn't delightful if the password you just forgot is for your Wi-Fi network. Once you connect to Wi-Fi using your phone, the password is saved on your device. You can therefore access the passwords at a later date. Here we will see the best 4 ways to find password of connected wi-fi on android or iPhone device.
4 Ways to Find Password of Connected Wi-Fi on Android or iPhone
Also Read: 7 Best Ways to Record Video with Screen off on any Android Phone
Do you know that there are various ways to view the password of connected Wi-Fi on an Android or iPhone device? We have covered all the different ways in great detail in below section.
Method 1: Finding your password on Android Phone
It's easy to see your saved password on Android 10 and later Android OS versions since you don't require a third-party app or rooting your device. You can easily view the password of the Wi-Fi connected to your Android 10 or newer version by following these practical steps;
- Launch Settings
- Locate "Network & Internet" from the various options that appear.
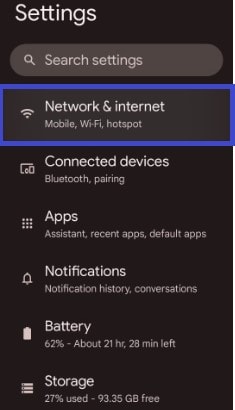
- On the next pop-up screen, tap on "Wi-Fi".
- Locate "Saved Networks" and click on it.
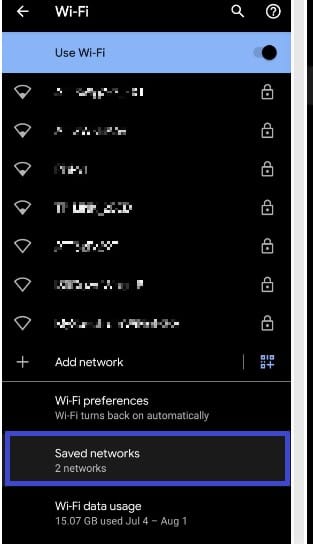
- A list containing your saved networks appears. Now tap the gear or lock icon next to the Wi-Fi network whose password you would like to see.
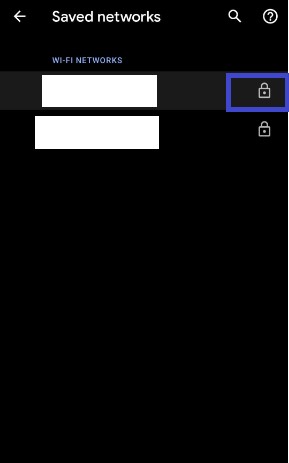
- Hit "Share"
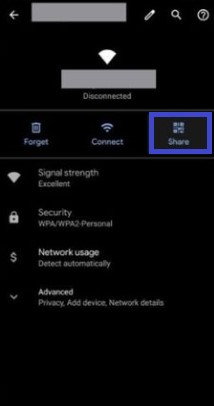
- You will need to verify using either fingerprint or PIN.
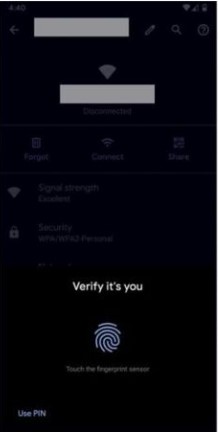
- A QR code appears. Locate the network's password below the QR code. I have hidden my password for security reasons, but it's guarantee that yours will be visible.
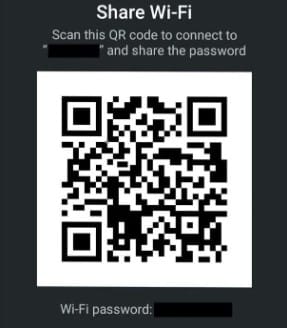
- After seeing the password, you can connect your intended device manually by tapping on the network's name, entering the password you just saw, or scanning the QR code displayed on the screen using the intended device.
- After connecting that device to the Wi-Fi, you can now browse and enjoy what the internet offers.
However, if your device is running on Android 9 or a lower version, you will need to install an app, or you can update your phone to newer versions above Android 10. If using Android 9 or lower is your priority and you want to view the password of connected Wi-Fi, you are not left out since you can view the password by following this procedure;
- Launch Play Store
- Download the Wi-Fi password Viewer app and install it
- Start the app and allow the root access permission
- Your "Saved Wi-Fi" network lists appear, indicating the password of each Wi-Fi
- It's, however, critical to note that this method requires rooting
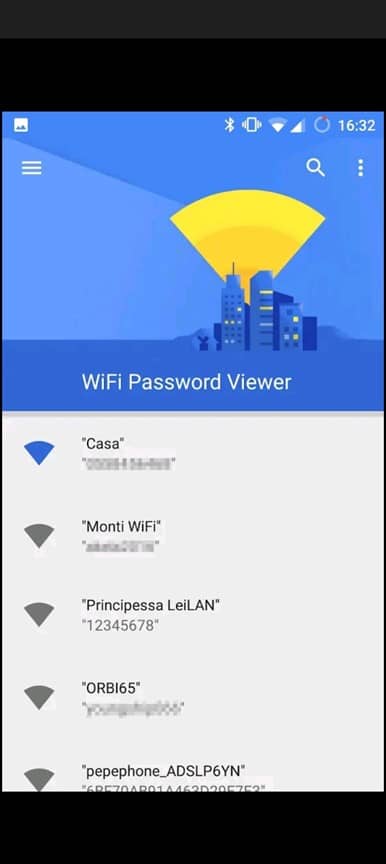
Method 2: Sharing Wi-Fi passwords with other iPhone users
It isn't easy to view your password on your iPhone. As a result, you can choose to share your Wi-Fi password with other iPhone users. To use this method, you need the devices sharing the Wi-Fi password to run on iOS 11 or later. Additionally, you need the following;
- The Apple ID of the person you are sharing with should be available in your contacts
- Bluetooth should be on in the two devices.
- The two devices should be close to each other within the Wi-Fi and Bluetooth ranges.
- Switch on Wi-Fi connections in the two devices
- Ensure that personal hotspots are off
After establishing what you need for the process to be successful, here is a step-to-step guide:
- Place the two iPhone devices close
- Try connecting the recipient iPhone to the same network the connected iPhone is using.
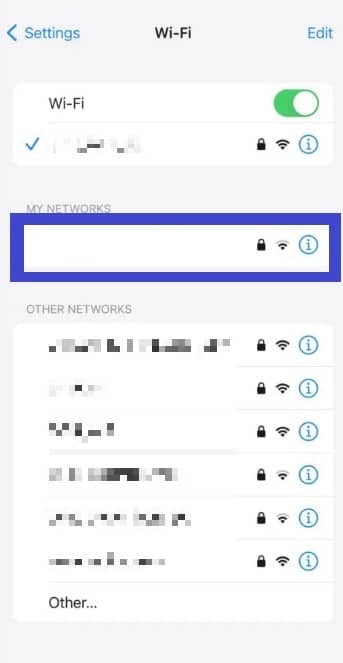
- A "share your Wi-Fi" notification appears on the iPhone screen. Hit "Share password".
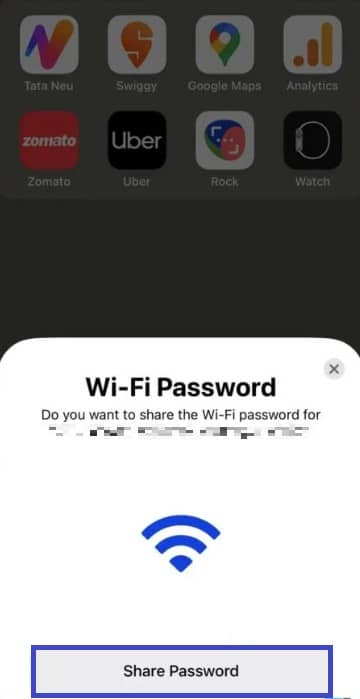
- A success notification message shows up. Tap "Done".
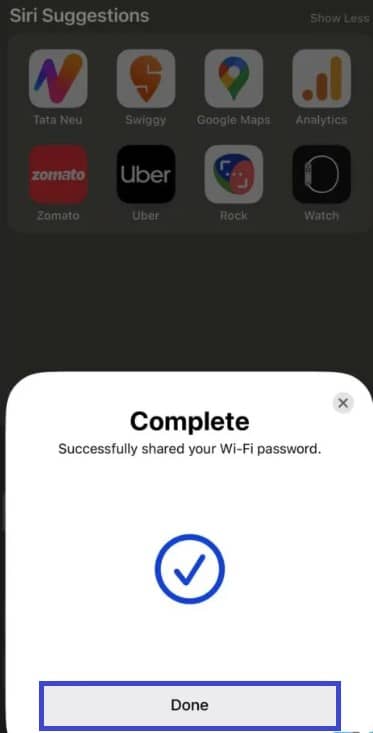
- The recipient's iPhone device gets automatically connected to the Wi-Fi.
Method 3: Finding your Wi-Fi password using the Router Technique on iPhone
This technique requires you to connect to the Wi-Fi network whose password you would like to see. Then you need to follow below steps:-
- Start your iPhone's Settings.
- Tap "Wi-Fi"
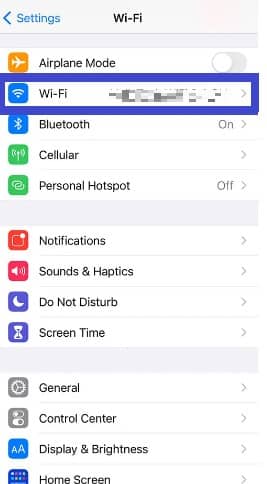
- Click on "i" next to the Wi-Fi name you are connected to.
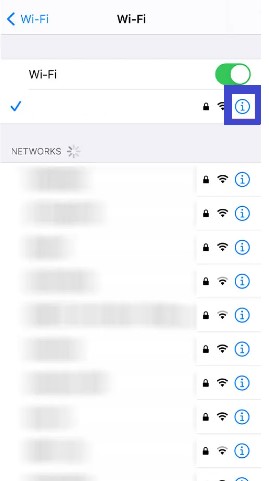
- Your router's IP address appears. Copy the IP address.
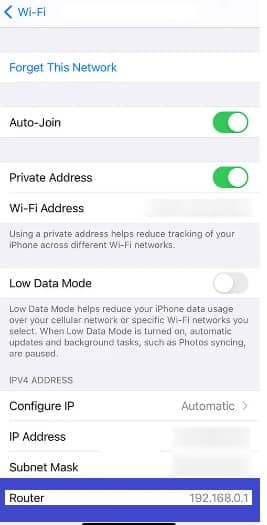
- Open your iPhone's browser.
- Paste the IP you just copied.
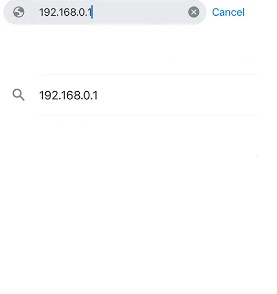
- If the error "Your connection is not private" appears, tap "Advanced" and proceed. This warning doesn't compromise your security since it's a private network, and its security is built-in.
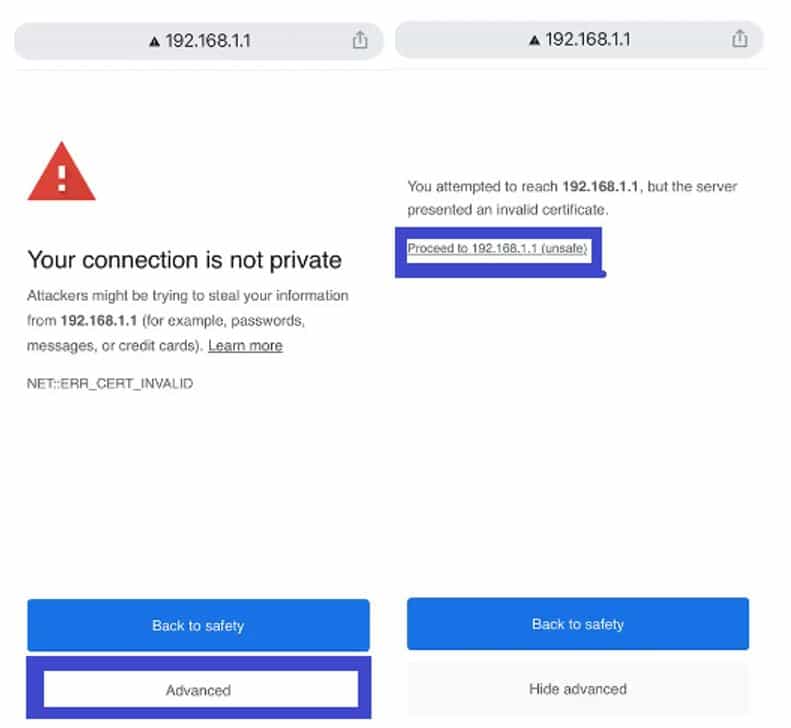
- Provide your router's login details. Get your router's credentials from the router printing or its manual. However, if you had previously changed the default password, use the new password.
- Depending on the router you use, check how you navigate to "Wireless" since different routers have different steps.
- Your Wi-Fi password appears on the network name.
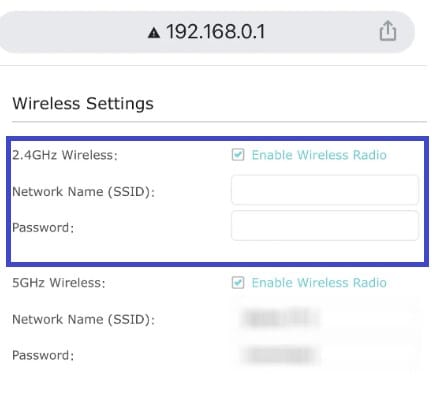
Method 4: Finding a Wi-Fi password Connected to your iPhone using a Mac Device
If you can't access your router then you can choose to get the Wi-Fi password for the network connected to your iPhone using below steps:-
- Launch your iPhone's Settings.
- Click on the Apple ID located at the top of your screen.
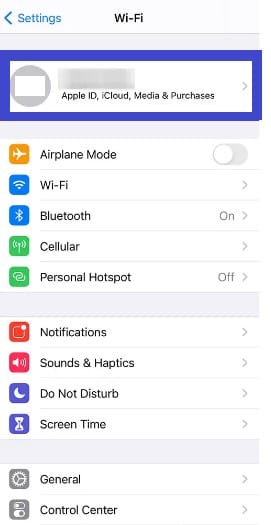
- Click on the "iCloud" option.
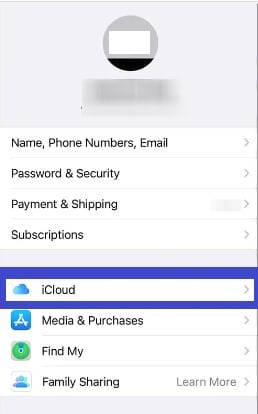
- Next, click on Keychain and enable it. The keychain radio button appears green when enabled.
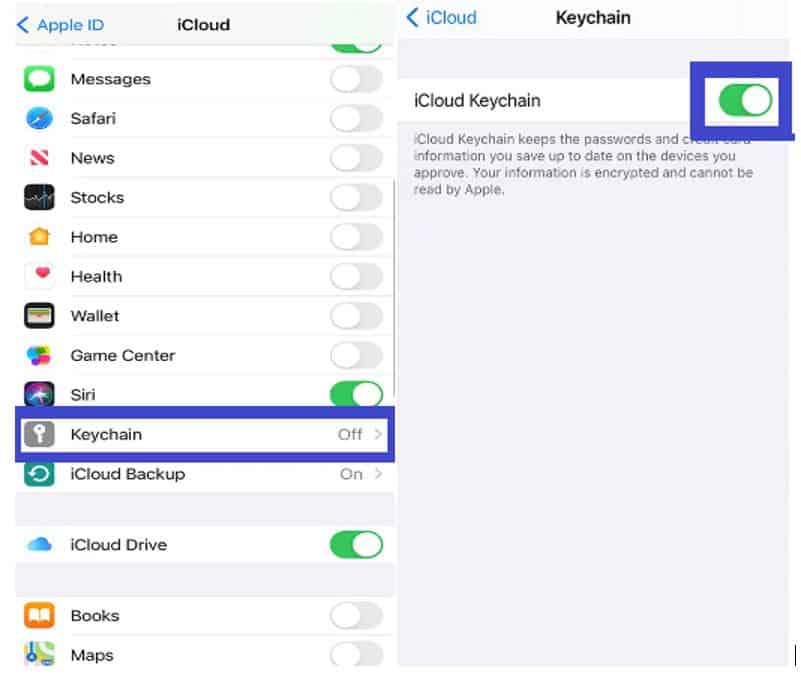
- On your Mac device, tap the Apple sign on your screen's top-left side. Then hit "System preferences".
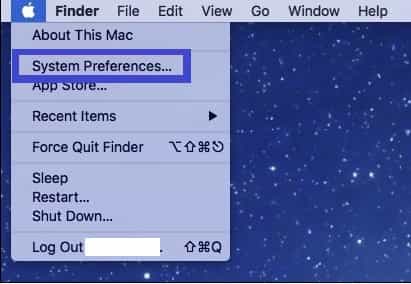
- Tap on Apple ID. Ensure that the ID matches your iPhone's Apple ID.
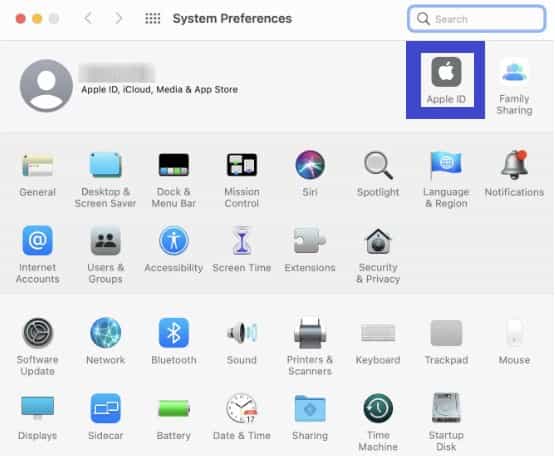
- Ensure that you check the Keychain box.
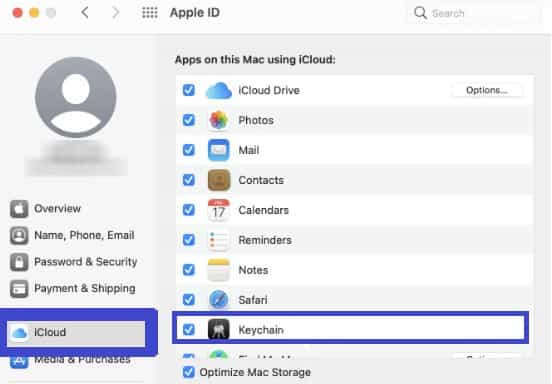
- After that, launch Finder by right-clicking on any place on your desktop and pressing Command + N key simultaneously.
- On your Finder window, click on the "Applications" section. Alternatively, to go to Applications, right-click on the Finder screen, then tap Command + Shift + A key simultaneously.
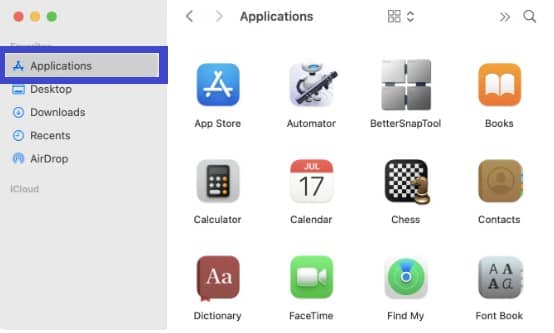
- Tap "Utilities"
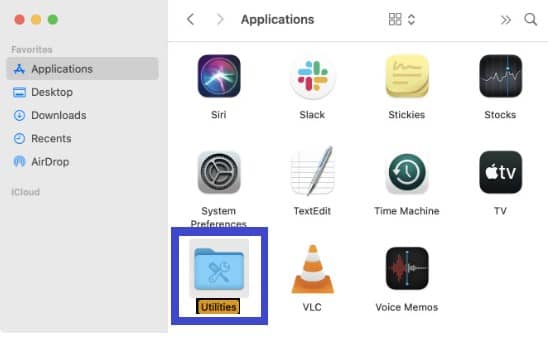
- The next step involves clicking "Keychain Access".
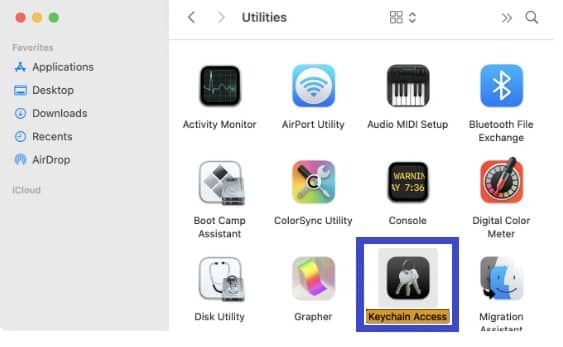
- Provide the Wi-Fi name you intend to know it's in the searching section and press Enter key.
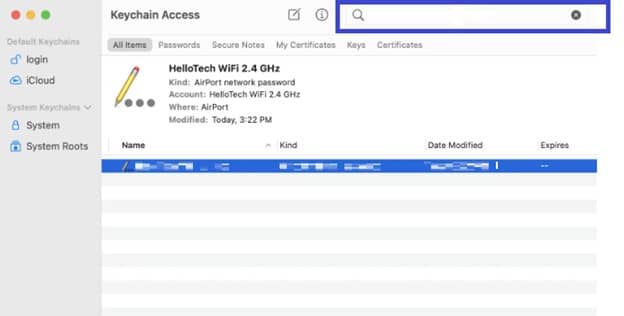
- Your Wi-Fi network pops out, and double-click on it to view the next screen.
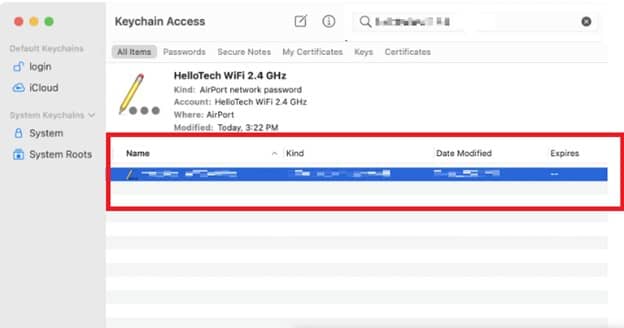
- Check the option that shows the password.
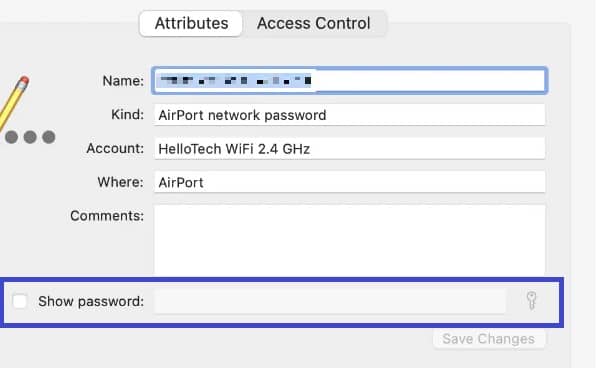
- Provide your Mac password to allow Keychain to implement the changes.
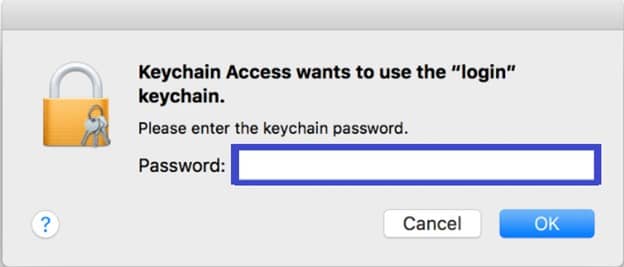
- Your Wi-Fi appears together with its password.
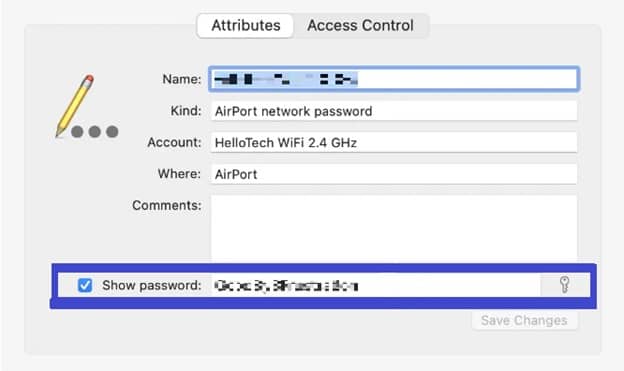
- You can now use the password to Login other devices to the network.
Frequently Asked Question(FAQ)
Q. Is it compulsory for me to root my Android Device to see the connected Wi-Fi password ?
Ans. No, you don't need to download an app or root the device to acquire your password if you are operating on Android 10 and newer versions. However, if you are operating on older versions, you may have to root your device or install an app. If you are new to rooting, I recommend upgrading your device to a more recent android version, Android 10 and above, to avoid rendering it useless.
Conclusion
In conclusion, forgetting your Wi-Fi password feels so bad since you may not be able to connect other devices to the Wi-Fi network. Thankfully, there are specific techniques you can use to get the password back and continue connecting as many devices as possible to the network. This post outlines these tips for both Android devices and iPhones. These techniques will be helpful to you without any doubts.
