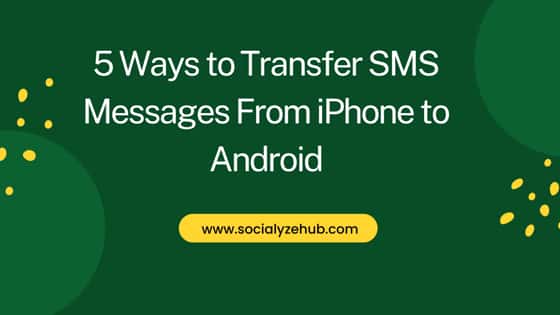iOS and Android OS are the most common mobile operating systems. As new phone technologies emerge, one may opt to shift from one mobile operating system to another. This poses the risk of losing messages one wouldn't want to lose in any circumstance. After switching from an iPhone to an Android device, one may wonder whether they can transfer their vital messages to the new Android phone. Luckily, there are different methods for achieving this goal.
5 Ways to Transfer SMS Messages From iPhone to Android
Also Read: 7 Best Ways to Record Video with Screen off on any Android Phone
We will cover five ways of transferring your iPhone messages to Android.
Method 1: Using iTunes and iSMS2droid
This method is a bit complex as it involves two phases. The first phase consists of backing up your SMS on a PC using iTunes, while the second involves restoring the messages on Android using iSMS2droid. Does that sound difficult already? If so, here is a detailed guide.
Phase 1: Backing up messages
- Connect the iPhone containing messages to your PC using a cable.
- Start iTunes on the computer. Ensure that the iTunes version you are using is the newest.
- Hit the icon near Music to view your iPhone's details.
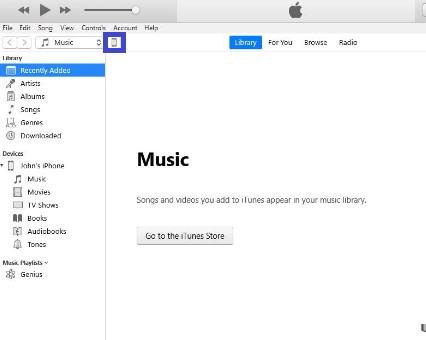
- From the iTunes page, tap Summary.
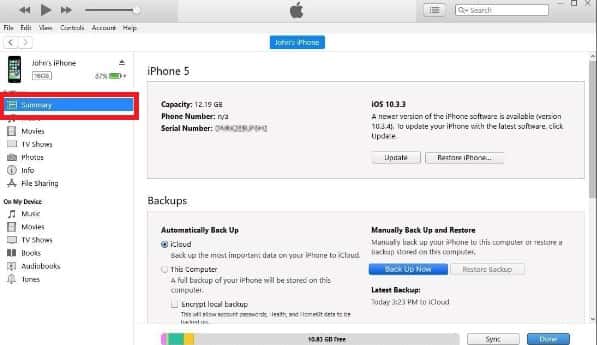
- Locate Backups. Ensure that the "This Computer" checkbox is selected and unselect "Encrypt iPhone backup". Then click "Back up Now" to begin the backup process on the PC.
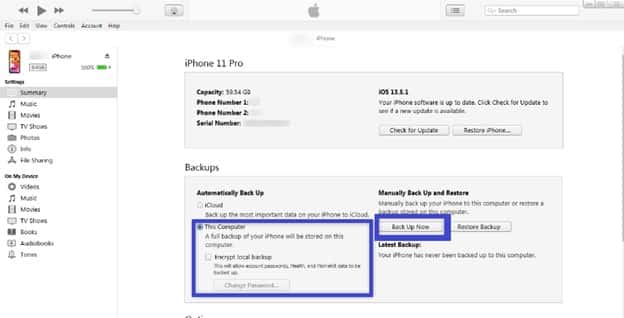
- Upon completion, exit iTunes and disconnect your iPhone.
- By default, your text backup goes to this file;
- On windows, C://[Users]/[Username]/AppData/Roaming/Apple Computer/Mobile Sync
- On Mac, /Users/[Username]/Library/Application Support/MobileSync/Backup
- Go to the backup folder using the default path explained above. Find the most recent backup, usually named 3d0d7e5fb2ce288813306e4d4636395e047a3d28, by default from your Mac or Windows PC. Copy your Backup file and place it into your android phone.
- To access the SMS file in windows, Use this path - C://[Users]/[Username]/AppData/Roaming/Apple Computer/Mobile Sync
- Tap on the folder >3D>3d0d7e5fb2ce288813306e4d4636395e047a3d28
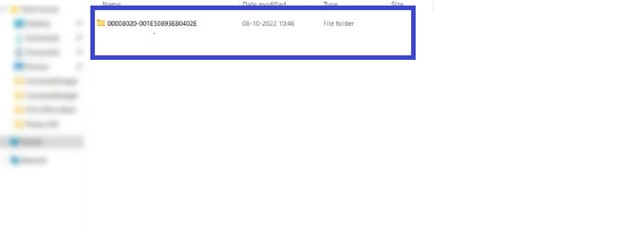
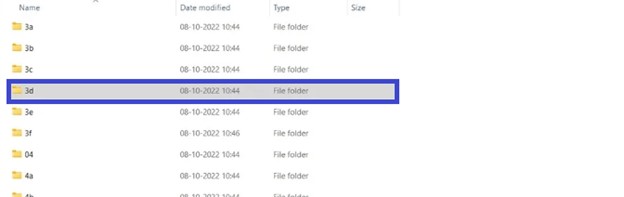

Phase 2: Restoring your SMS on Android
- Download the iSMS2droid app from the Play Store.
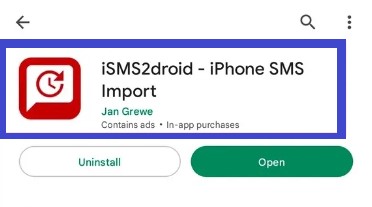
- Click "Import messages".
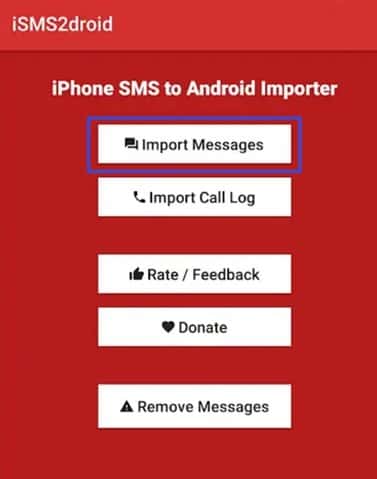
- Grant this app the necessary permission.
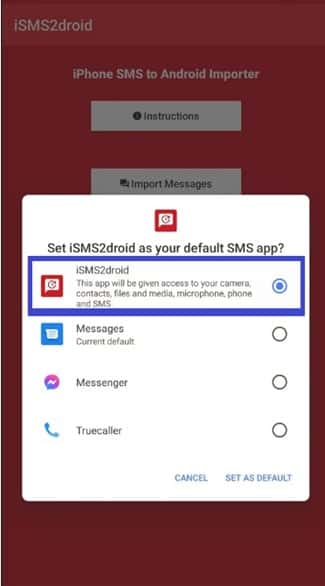
- Search for the SMS file.
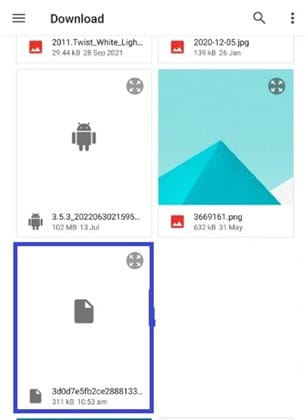
- Tap " Import All" in the next window to import all your SMS.
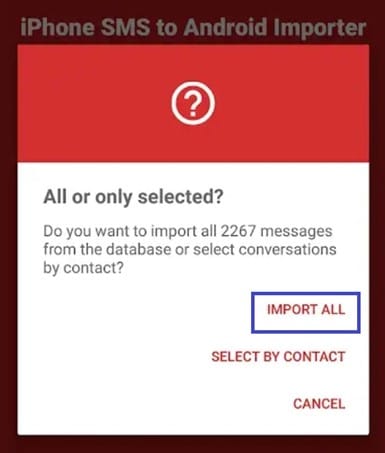
- When restoring is complete, you can view all your iPhone text messages on Android.
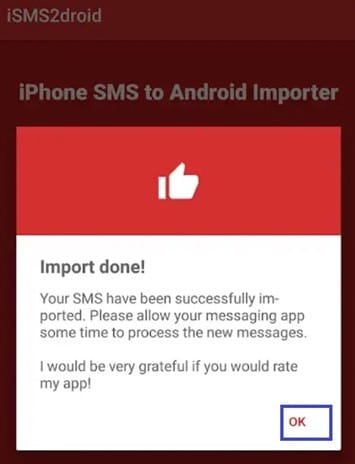
Method 2: Using Sim Card
This is another tip for transferring your text messages from iPhone to Android. However, this technique is not guaranteed since iPhone messages are saved on internal storage by default. If, by any chance, your iPhone messages are saved on the Sim Card, then try this method;
- Remove your Sim Card from the iPhone
- Introduce the Sim Card to your Android
- Follow the onscreen steps, and tap Import when you view a prompt asking you to import messages from your Sim card.
- Wait until the Android phone is on. You can now see your text messages on your Android device.
Method 3: Using the phone's Official Apps
For you to use this method, you must ensure Messages sync to iCloud.
- On the iPhone containing messages you want to back up, Launch Settings.
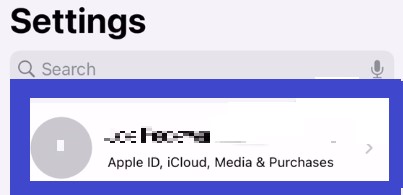
- Click on your profile > iCloud
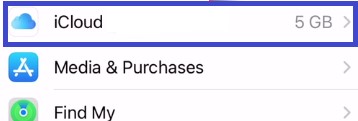
- Ensure the messages toggle button appears green
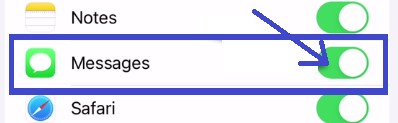
a) If your new Android is Samsung, then use Samsung Smart Switch using below steps.
- Start "Settings" > "Accounts and Backup".
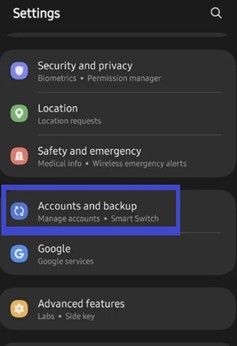
- Hit "Bring data from old device".
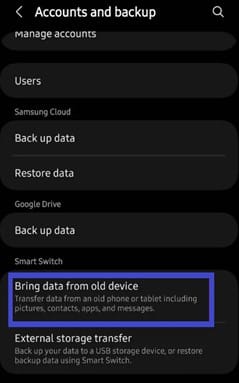
- Hit "Agree" to install Smart Switch.
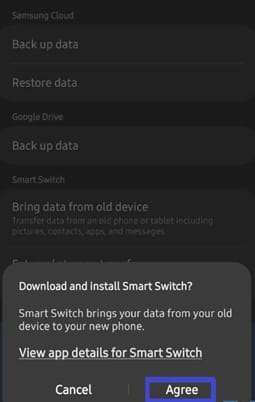
- Upon successful Smart Switch installation, hit "Continue".
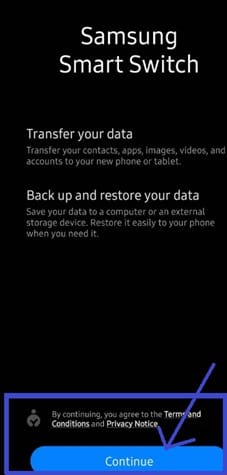
- Click "Allow" to give the app the required permissions.
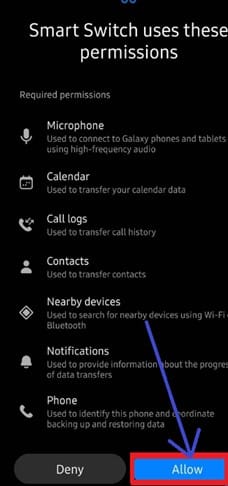
- Click "Receive Data" and provide the source as "iPhone/ iPad".
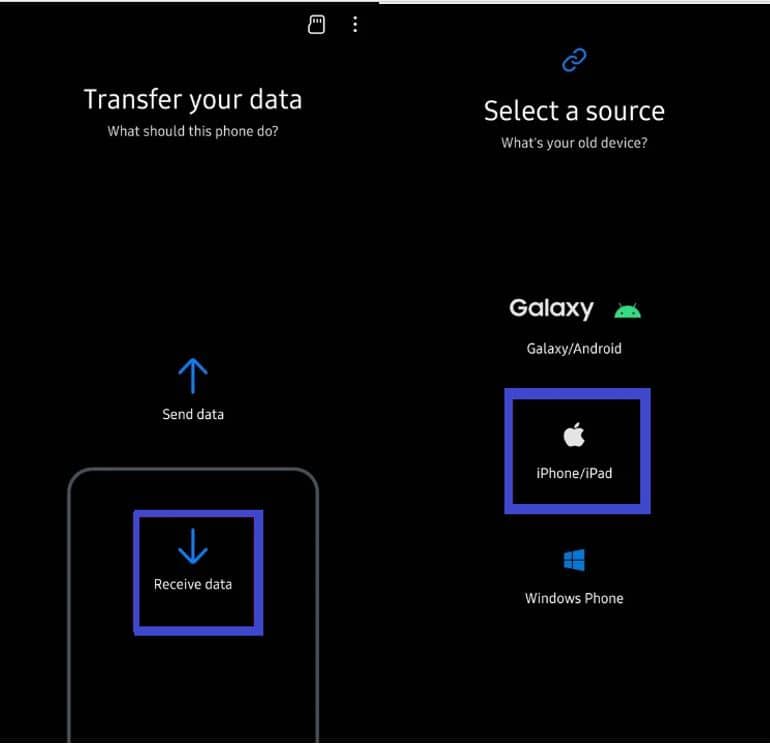
- Click "Get data from iCloud" to restore your data to your Samsung from iCloud. However, you can also utilize the lightning port and Type-C cable to connect the devices and facilitate data transfer from the iPhone.
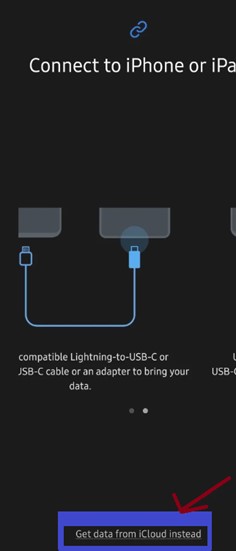
- Log in to the iCloud, which will enable you to sync your messages, and then choose "Message" as the data you wish to transfer.
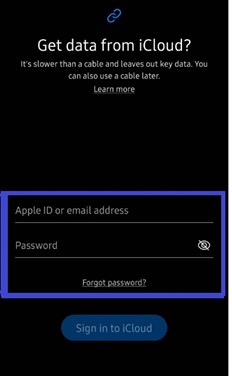
b) If you are using OnePlus/ Oppo/ Vivo based Phones then follow below steps:-
- If your phone is OnePlus then install "Clone phone app" from the Play store.
- Hit "Agree and Continue"
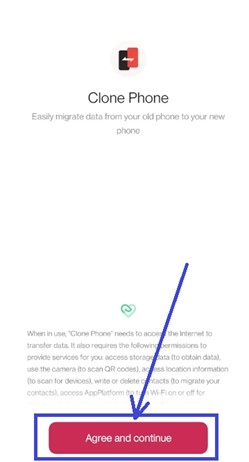
- Accept the app to access various Apps.
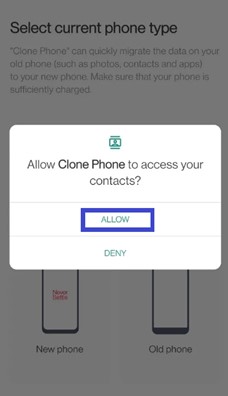
- Hit "New Phone" > "Import Data from an iPhone".
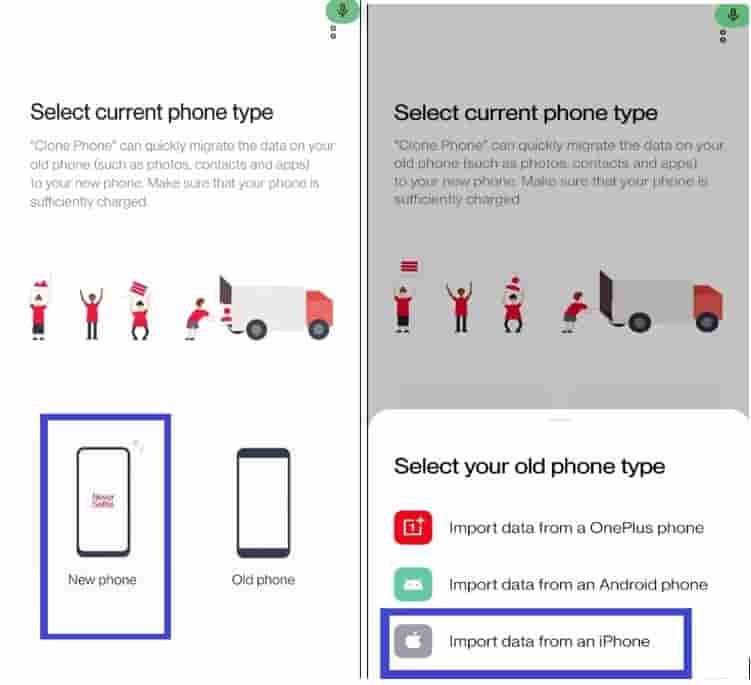
- Log in to the iCloud you previously allowed sync messages, then select the Messages you wish to transfer to your Android
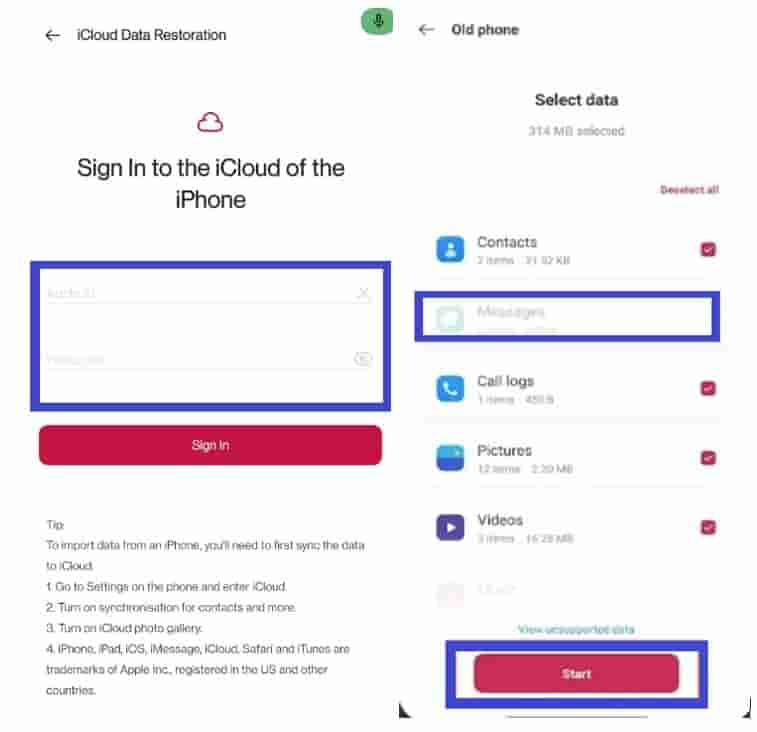
- EasyShare and Clone Phone App have similar steps
Method 4: Using MobileTrans Phone Transfer
MobileTrans Phone Transfer is essential software that efficiently transfers messages, photos, videos, and apps. Some of the features it provides are as follows:-
- It is easily usable and does not require one to have any SMS transfer experience
- The data transfer process consumes a few minutes
- The app doesn't overwrite or delete existing data on your destination phone
- Works on 6,000+ phones
While transferring your SMS from iPhone to Android;
- Start a browser and go to Mobiletrans official website
- Install and launch Mobiletrans on a computer.
- When you see the app's window, tap "Phone Transfer".
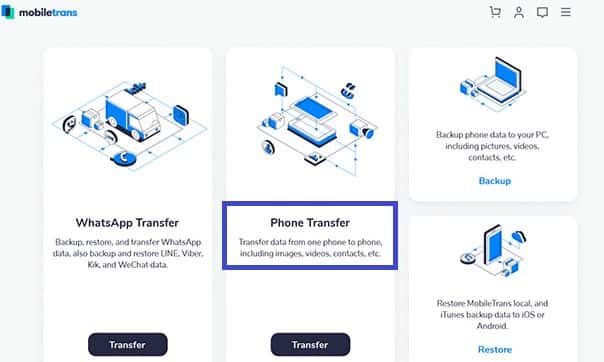
- Locate "Phone to Phone" and click it.
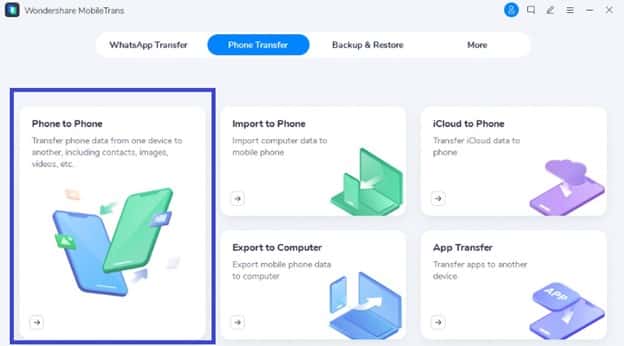
- Connect your mobile devices to the PC you are using with the help of a USB. Wait until the app detects the two devices you just connected.
- Your phone's contents will quickly be observable from the MobileTrans screen.
- Ensure that the source device is your iPhone while the destination is Android.
- If you want to interchange the destination device with the source and vice versa, you can use the "Flip" button.
- Ensure that the "Text Messages" check box is selected.
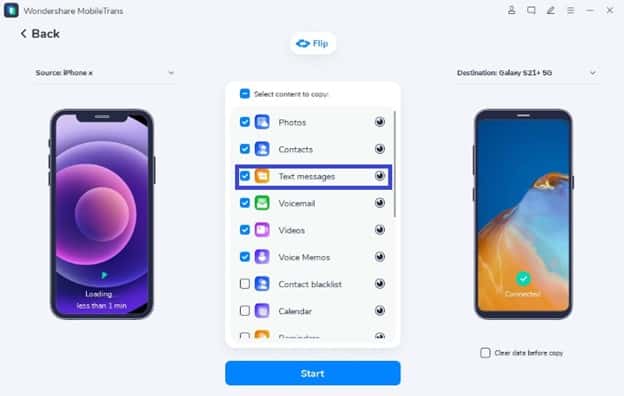
- The next thing is clicking the "Start" button to begin the transfer process. Ensure the two devices remain connected as the SMS transfer progresses.
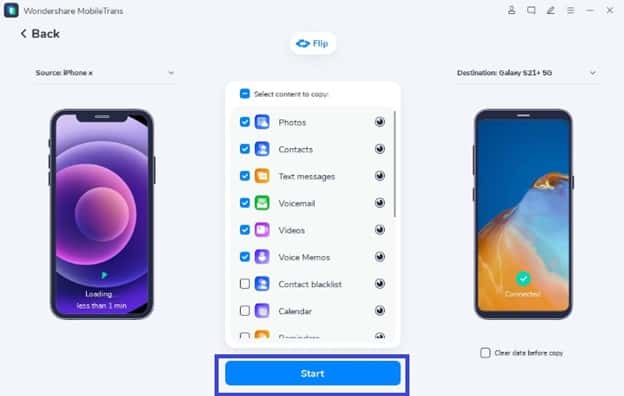
- A screen showing file transfer appears.
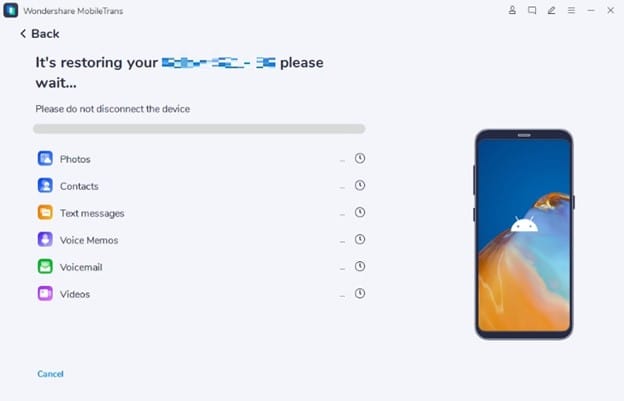
- A notification appears indicating that the process is complete. Note that the hidden part indicates your device model.
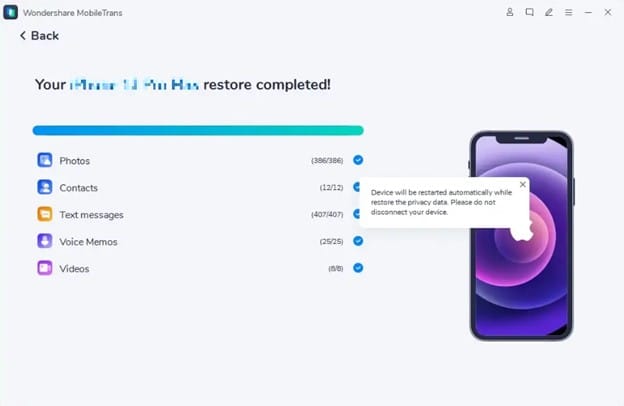
When complete, access your SMS from the android device.
Method 5: Using Dr. Fone
While transferring your messages, you need to retain the accuracy of your texts. Luckily, Dr. Fone is at your disposal. It allows you to transfer specific data, such as text messages, from your Phone to Android and vice versa. It provides some of the great features like below:-
- Compatible with Android OS and iOS
- Even if you are a first-time computer user, be sure that you will navigate through this software.
- High speed of data transfer
While using Dr. Fone to move iPhone text to Android;
- Run Dr. Fone after installing it on your PC
- Hit "Phone Transfer"
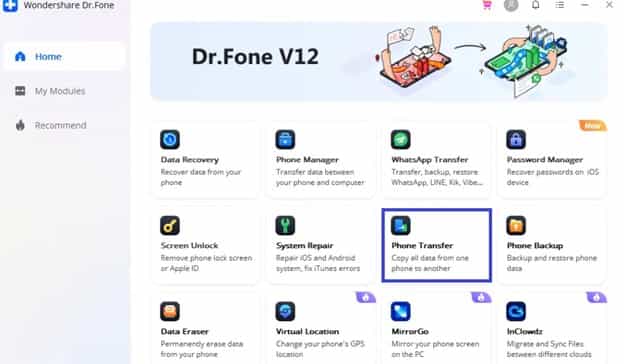
- Plug the phones into a PC via USB
- Relax as your PC recognizes the two devices. Upon successful recognition, the two devices will pop up on the screen.
- Ensure your iPhone appears in the "Source" section while the Android appears in the "Destination" section.
- A list of data to transfer pops up. Here, select "Text messages".
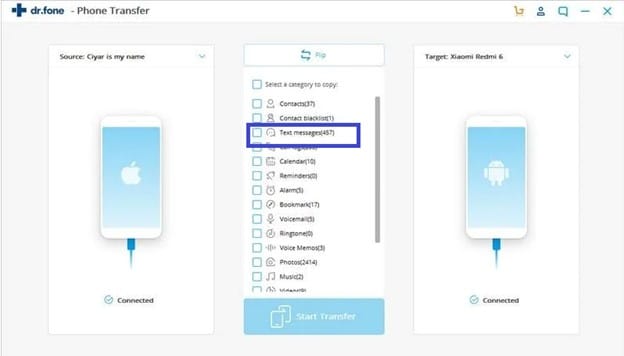
- Hit "Start Transfer", and your text message transfer begins immediately.
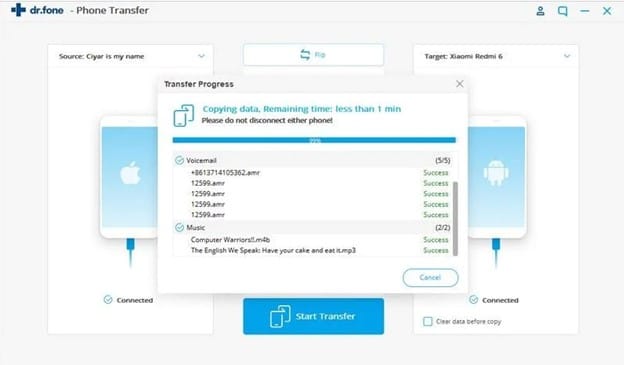
- Ensure that you do not disconnect during this process to ensure that your data remains intact without corruption.
Conclusion
In conclusion, text messages are critical, especially if there are a business or personal messages. Therefore, as you shift from iPhone to Android, you need to transfer the messages. You can use different methods, including iSMS2Droid, copying the iPhone messages into Sim Card, third-party apps like Dr. Fone, and Mobile Trans-Phone Transfer. No matter your method, you can access your messages on an Android phone.