Most people have some mobile apps that they never use. These could be games you aren't happy playing or apps you don't enjoy their services. You may need to get rid of those apps to save space. However, the Can't Delete Apps error may pop up. Use these 9 best ways to fix the "Can't Delete Apps" error, and you can now free your phone's space.
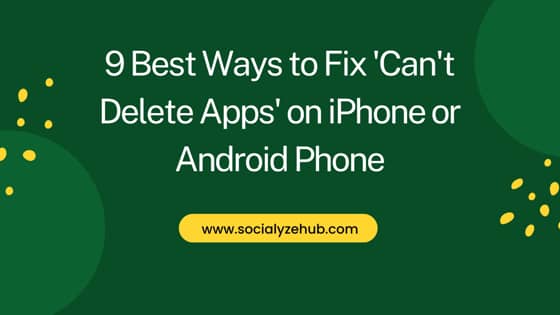
Best ways to fix "Can't Delete Apps" on Android
Also Read: Android Phone Camera not working or App is Crashing (10 ways to fix)
The can't delete apps error could arise when you try to uninstall below types of apps in Android:-
- If the app is a system app, which is essential in ensuring the device operates properly
- If it's a preinstalled app, which is usually installed on the phone before one purchases the device
- If the app contains administrator privileges
Method 1: Uninstalling Apps Containing Administrator Privileges
You can't delete apps with Administrator permissions. Therefore, before uninstalling them, you have to revoke the Administrator privileges using below steps:-
- Start Settings
- Hit "Biometrics and Security Settings"
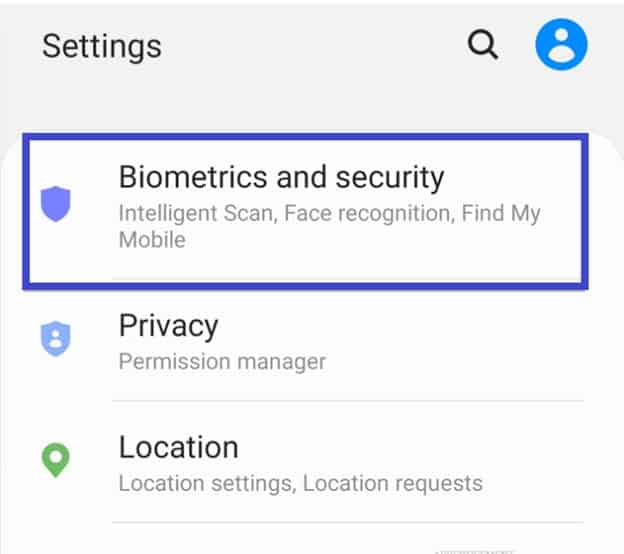
- Hit "Other Security Settings".
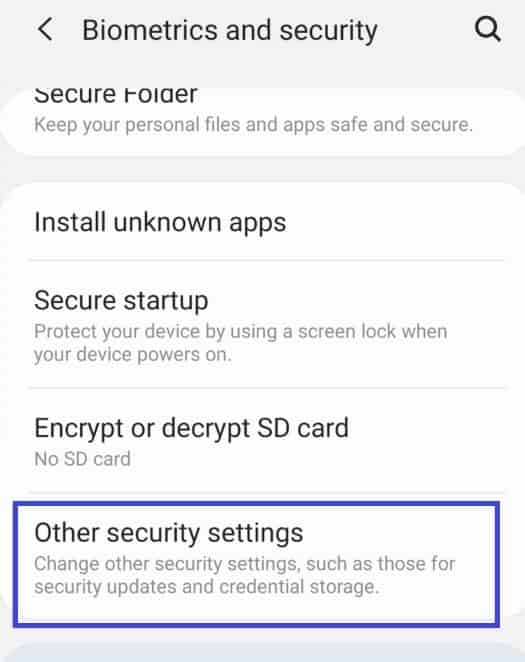
- Click "Device admin apps".
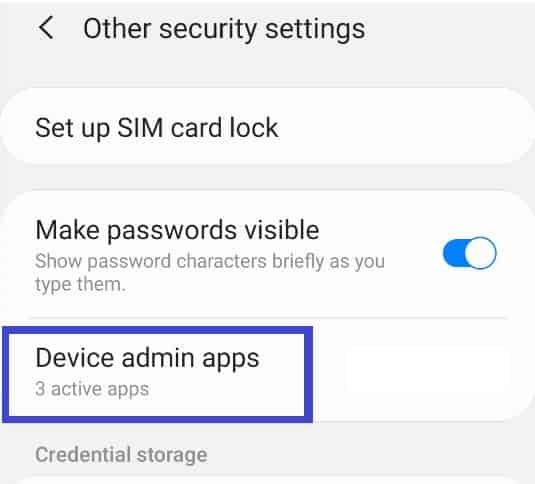
- A list of all Device administrators appears.
- Deactivate the administrator privilege of the app you are about to uninstall.
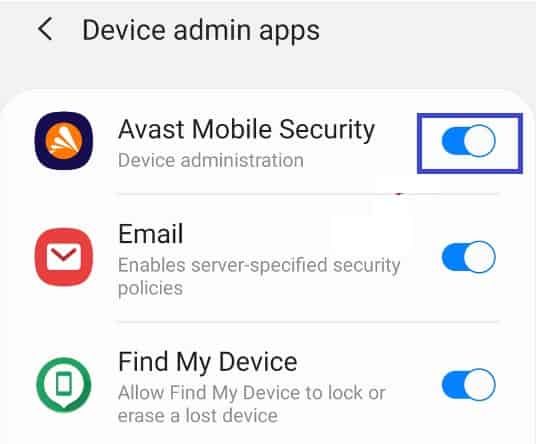
- Try uninstalling the app now. It will be deleted successfully.
NOTE:
Method 2: Uninstalling Apps Using Android Debug Bridge (ADB)
While uninstalling your apps using ADB, you are 100% guaranteed it will work. However, it's lengthy and requires lots of patience.
a) Using Developer Options
- Open Settings
- Get to "About phone."
- Locate "Build Number". Click this number 7 times, and the "You are now in Developer Mode" message appears.
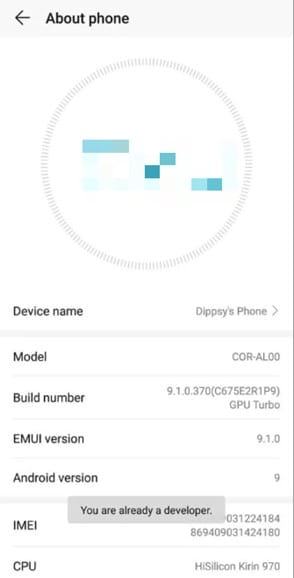
- Navigate to Settings
- Hit "Developer options".
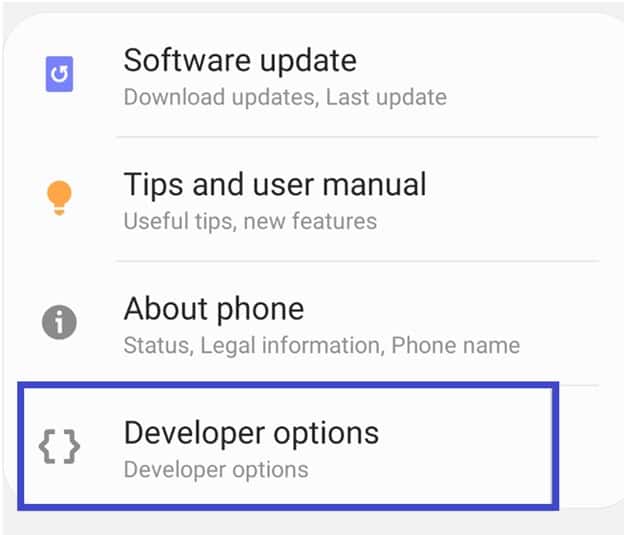
- Switch on the USB Debugging toggle button.
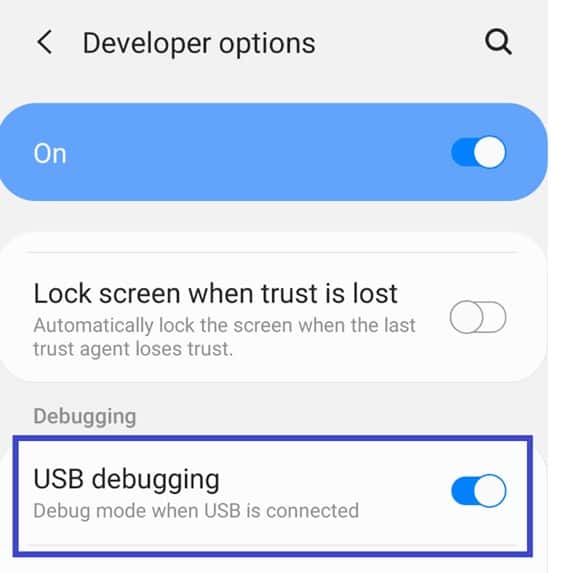
- Connect the device to a PC using a compatible cable and enable "Transfer Files".
- Click "Allow" when the "Allow USB Debugging" prompt appears.
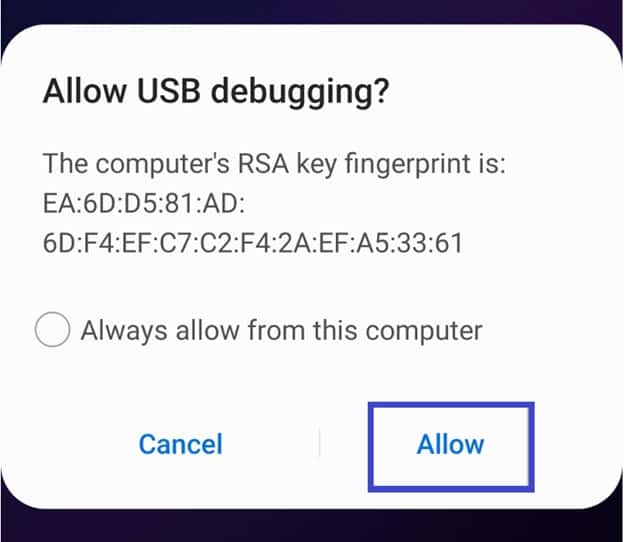
- Download the ADB Files for the Operating System you are using from here. Extract the downloaded files.
b) Using App Inspector
To delete the app, you must have its package name. Use the App Inspector app to know the package name easily.
- Download App Inspector
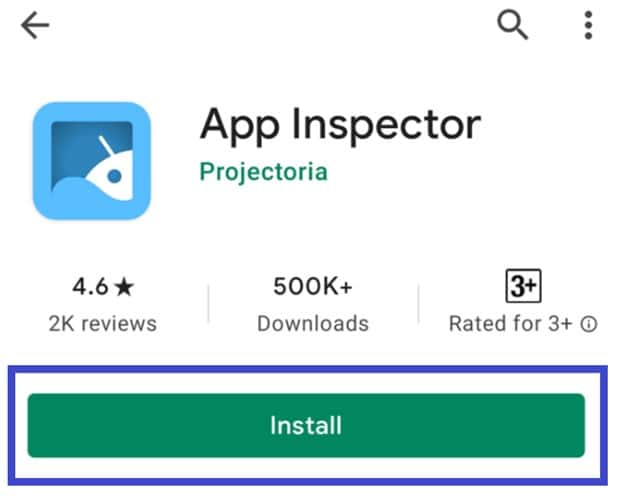
- Start App inspector and locate the app you are uninstalling and tap on it.
- Note the apps package name.
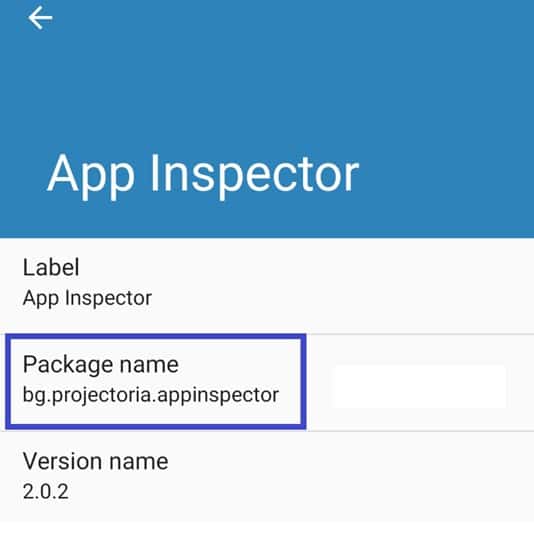
c) Using command prompt or terminal
The next step involves using your Command Prompt if operating on Windows or Terminal using Mac.
- Suppose your PC is operating on Windows; open ADB files. In the files, click shift, right-click the mouse on any screen's position, and choose "Open a command prompt here". If your computer is working on Mac, launch Terminal, then type the cd command, hit Spacebar, drag the ADB folder into the Terminal screen, and hit Enter.
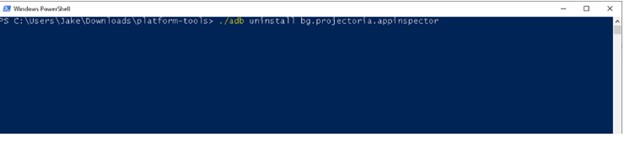
- On either your Command Prompt or Terminal, type ./adb uninstall, hit Spacebar Key, then provide the app's package name. after following these steps, hit Enter.
- A success message confirms that you have successfully deleted the app.
An example, if you are uninstalling an app with package name "bg.projectoria.appinspector", then write the below command:-
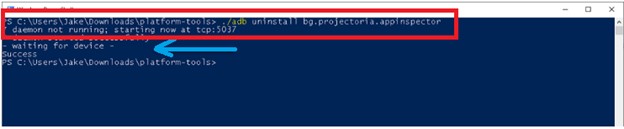
Best ways to fix "Can't Delete Apps" on iPhone
If you can't delete your iPhone app, do the following, and everything will be okay;
Method 3: Factory Reset Your Device
Factory reset solves complex iOS problems. If the Can't Delete Apps message still appears as you try to delete an app, try out this method. However, be aware that it clears all your app's settings but doesn't interfere with any data.
For iOS 15 and later:-
- Start Settings, then click on General
- Hit "Transfer or reset iPhone".
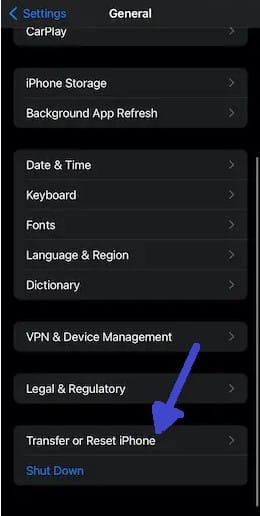
- Tap "Reset" > "Reset All Settings".
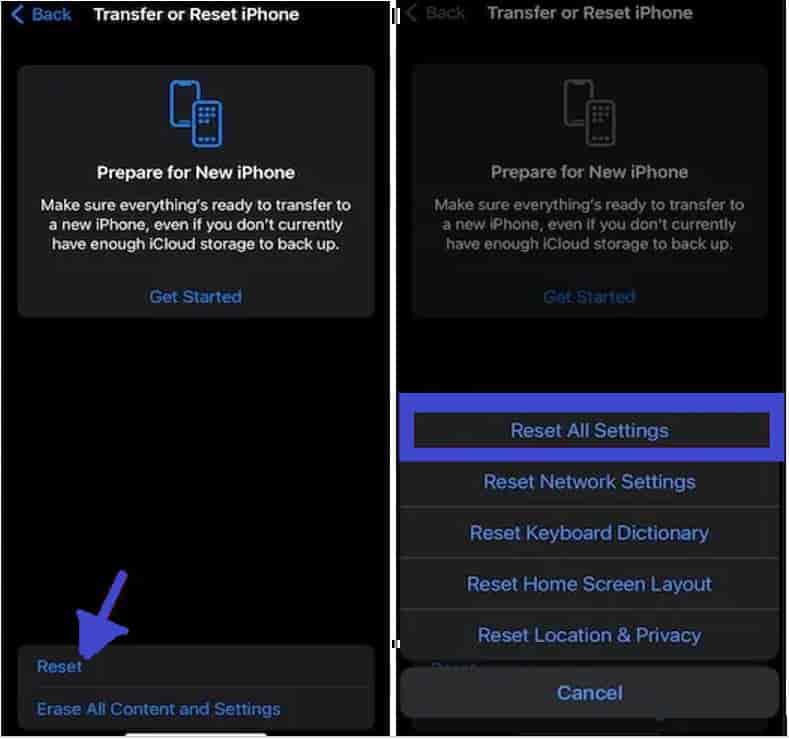
For iOS 14 and previous versions:-
- Open Settings.
- Click on General > Reset > Reset All Settings.
Method 4: Monitor Restrictions for Uninstalling Apps
Sometimes, we restrict app deletion to prevent others from deleting our crucial apps. However, one tends to forget to disable this restriction people before beginning the uninstallation process. If you can't delete your app, first check if you previously restricted uninstalling it using Screen Time.
- Launch Settings
- Tap "Screen Time"
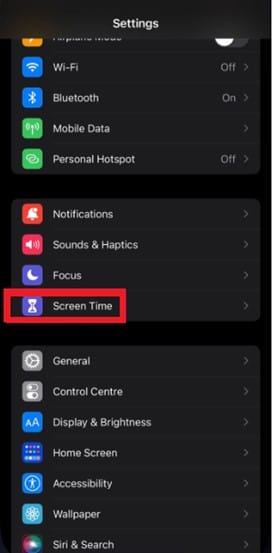
- Tap "Content and privacy restrictions" > "iTunes and App Store Purchases". Provide your Screen Time Passcode if you are using one.
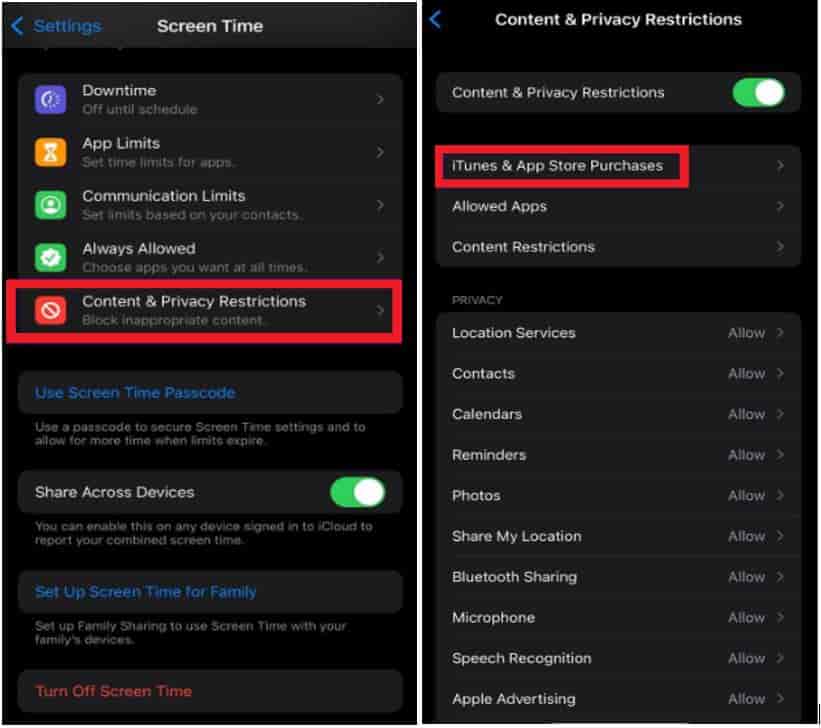
- Click on "Deleting Apps"
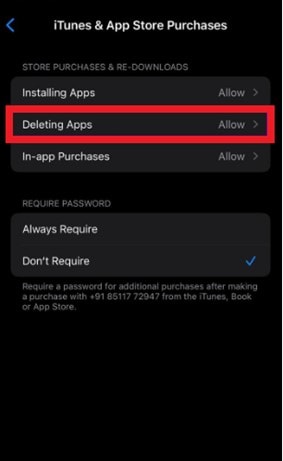
- Then click on "Allow."
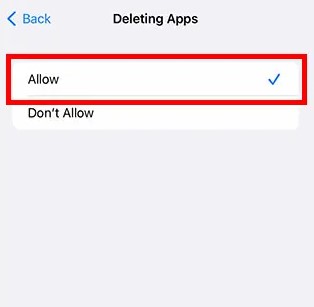
- Begin uninstalling your app.
Method 5: Cancel Download or Wait for the Downloading Process to Complete
Are you deleting an app as it installs or updates? Then your iPhone won't allow you to delete it. You will begin seeing "Waiting" after the app's icon. If your app is downloading, then cancel the download and then try uninstalling it;
- Long-press the App's icon
- Click "Cancel Download".
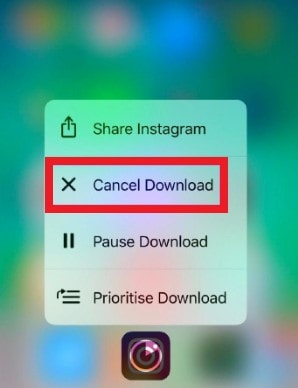
Moreover, you can wait for the app to complete downloading and then uninstall it.
Method 6: Use Settings to Delete Your Apps
If you still can't delete the app using Home Screen, then utilize Settings.
- Start Settings
- Click "General" > "iPhone Storage".
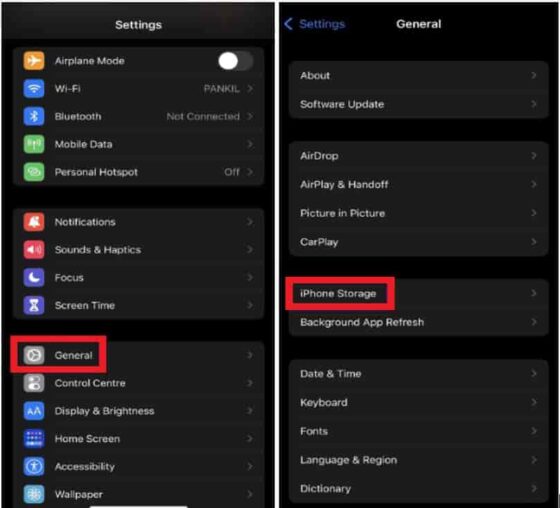
- After identifying the app, if you want to delete it, then tap on it.
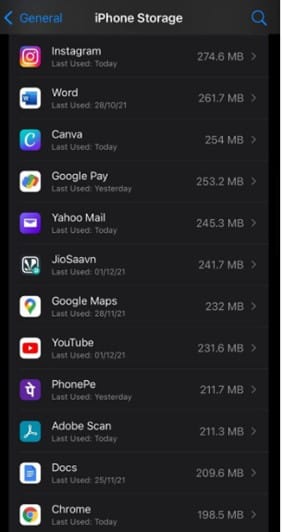
- Click "Delete App". You can now follow the same steps to delete more apps.
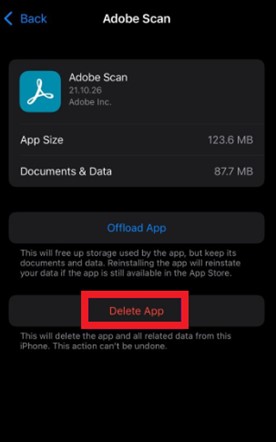
Method 7: Begin Deleting Apps Via Apps Store
Another option for deleting your app is via Apps Store. You just need to follow below steps for that:-
- Start Apps Store
- Click the profile picture icon. Your Accounts Screen pops up.
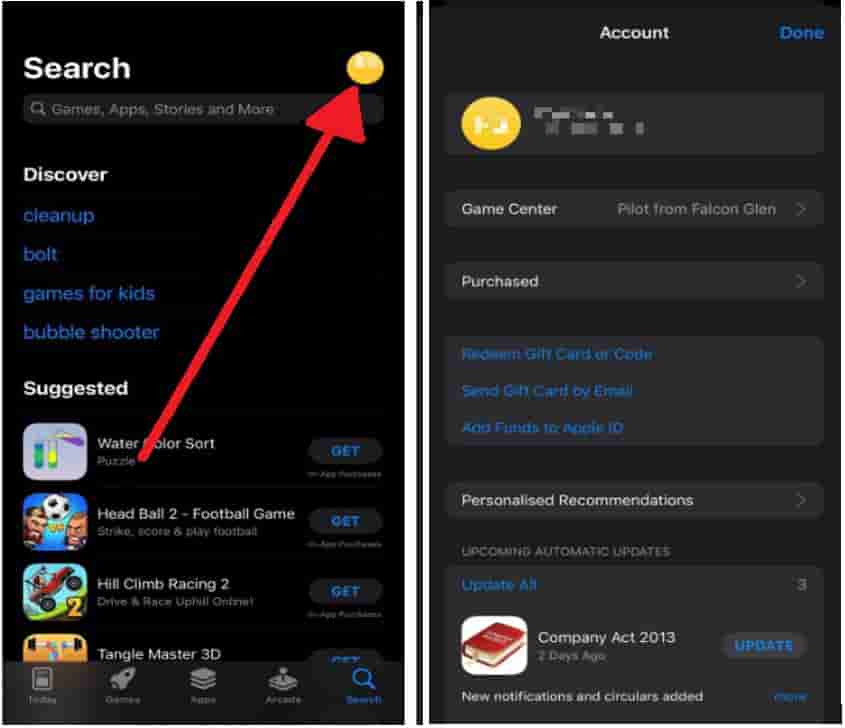
- Locate the app you aren't using and need to delete it. After identifying the app, swipe on the app towards the left side.
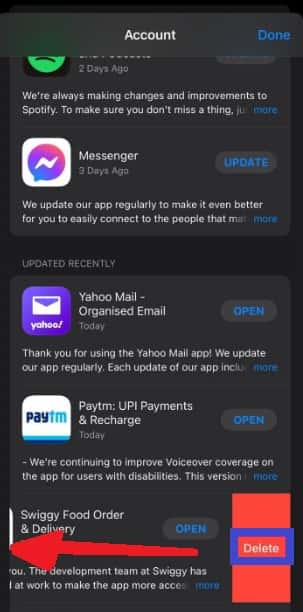
- Hit the "Delete option" on the app's name right side.
- Click "Delete" to confirm the app's deletion.
Method 8: Log out of Your Apple ID, Then Sign in Again
Logging out and then logging in again with your Apple ID is a great method in case the above techniques fail. This method ensures that any data in your iPhone will remain intact. You just need to follow below steps:-
- Open Settings
- Hit the Apple ID icon appearing on your device screen.
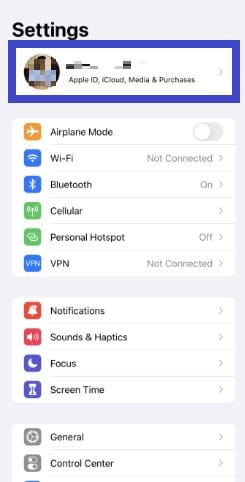
- Scroll down until you see Sign Out and then tap that option.
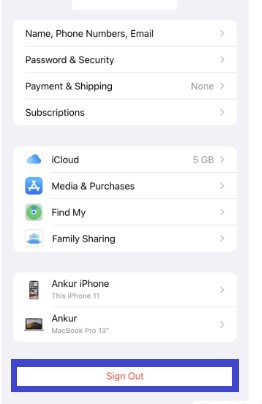
- Confirm if you need to store a copy of your data in the iPhone.
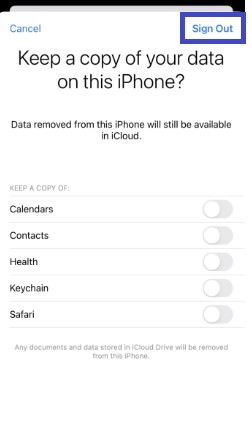
- The logging out is successful. While logging in, just input the Apple ID accompanied by your password.
- Begin uninstalling the app from the Home screen or settings app to check if the method fixed the Can't Delete Apps error.
Method 9: Force Restarting the Device
Sometimes restarting fixes most of the phone issues. If you can't uninstall an App on your iPhone, then try force restarting it using below steps depending on the iPhone model you have.
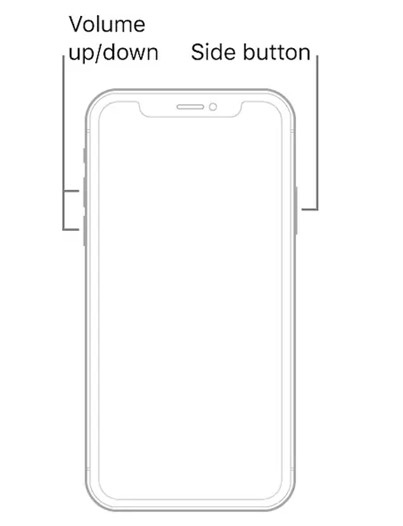
- The iPhone 8 and newer versions don't have a home button. While force restarting your device, press and then release the button for increasing the phone's Volume. Then press and release the button for reducing the phone's Volume.
- iPhone 7, 7 Plus: Hold your phone's Volume Down and Side buttons simultaneously. Release the two buttons when the Apple logo appears.
- iPhone 6 and previous versions: Press the home and top or side buttons simultaneously until the Apple logo pops.
Conclusion
Deleting apps may be difficult at times. There are tips for addressing Can't Delete Apps for iPhones and Androids. Use any of these methods, and upon following the method's steps, you will manage to delete your apps.
