In this article, we will go through 9 best methods to fix iMessage not syncing between iPhone and Mac issue. iMessage is a messaging platform that works on all Apple devices. It offers many features, including sending text messages, voice recordings, and GIFS. Its robust security ranks it among the most secure messaging platforms. Moreover, iMessage contains an intuitive user interface. Despite iMessage being a top platform, sometimes it may not sync with iPhone and Mac. If your iMessage is not syncing between iPhone and Mac, sort the issue effectively using the nine solutions this guide provides.
Why is iMessage Not Syncing Between iPhone and Mac ?
iMessage is not syncing between the devices could be due to following reasons:-
- Logging in with diverse Apple IDs: iMessage uses Apple ID while syncing messages. Therefore, this error occurs if you operate with different Apple IDs on the devices.
- iMessage servers could be down: When there is server downtime, iMessage cannot sync across devices.
- Outdated OS
- Your internet connection could be poor: iMessage needs a great internet connection to send messages and sync them across Apple devices.

9 Best Methods to Fix iMessage Not Syncing between iPhone and Mac
Also Read: 9 Best Ways to Fix 'Can't Delete Apps' on iPhone or Android Phone
Method 1: Monitor Your Apple ID
For iMessage to sync between your Mac and iPhone, you must ensure that the two devices use the same Apple ID. Logging in with different Apple IDs prevents iMessage from syncing on the two devices. To check Apple ID on iPhone, you need to follow below steps:-
- Start Settings
- Tap on the profile, which consists of your username. It appears first in the settings window.
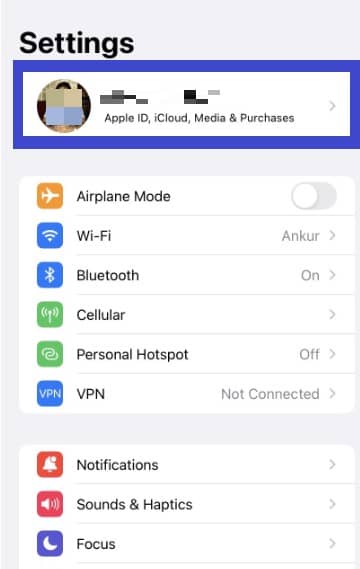
- An email is visible below your name. That’s the Apple ID. Note the Apple ID it's operating with.
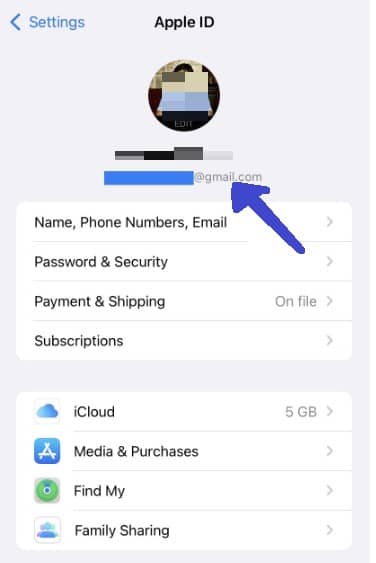
Similarly, to confirm Apple ID on Mac, you can follow below steps:-
- Hit Apple menu
- Get to System preferences
- Tap Apple ID
- An email address appears after your name. That is the Apple ID.
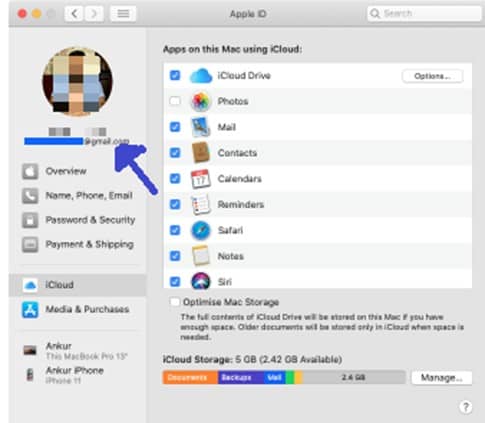
Confirm that Apple ID is the same across the devices. If it's different, log out and log in with the same Apple ID this time.
Method 2: Disable and Re-enabled iMessage
If any issues exist in your iMessage, you can follow below steps to fix them. Then iMessage should start operating normally.
- Run Settings app
- Hit “iMessage”.
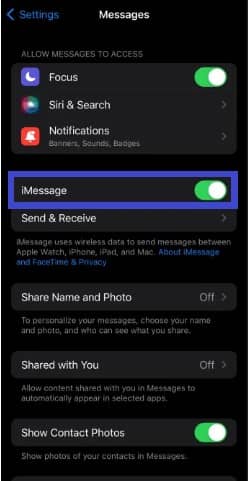
- Turn off iMessage.
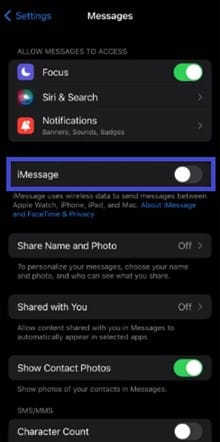
Similarly to disable iMessage on a Mac Device, you need to follow below steps:-
- Start Messages
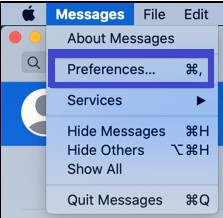
- Hit “Preferences”
- Go to the Accounts part. Uncheck the “Enable this account” option that is below your Apple ID
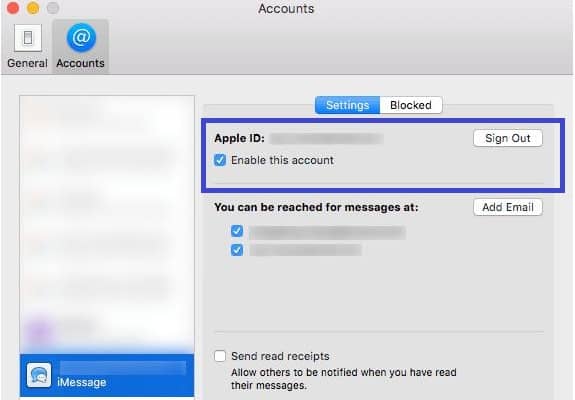
After disabling iMessage on the devices, relax for a while, then reenable it. Monitor if messages now sync between the devices.
Method 3: Update Your Operating Systems
Old OS results in incompatibility issues. For iMessage to sync, you must update the OS to correct the incompatibility. You need to follow below steps depending on the Apple device you are having.
On Mac:-
- Go to Apple Menu
- Choose “System preferences”.
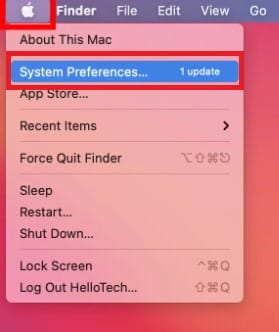
- Select “Software Update”.
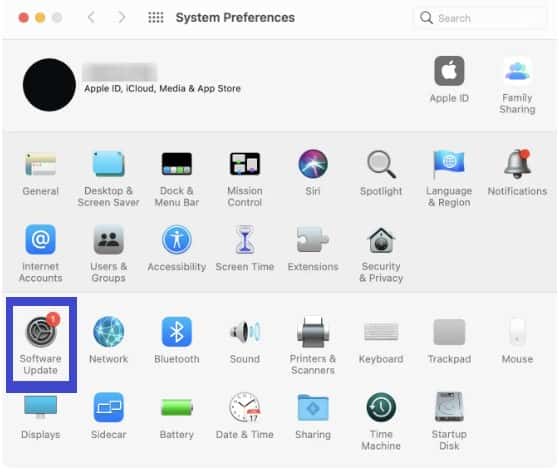
- Relax as the Mac scans for updates.
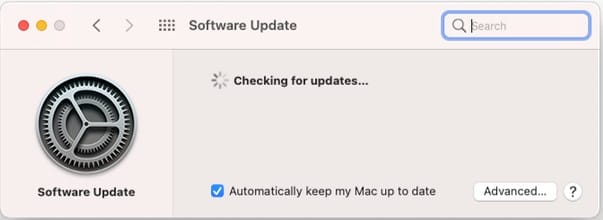
- Hit “Upgrade Now”. This option is available if there are updates. You can also check the option for automatically updating your Mac whenever there are updates.
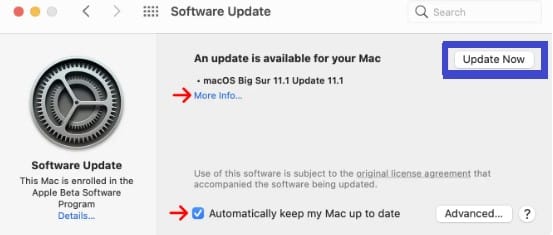
On iPhone:-
- Run Settings
- Tap on General
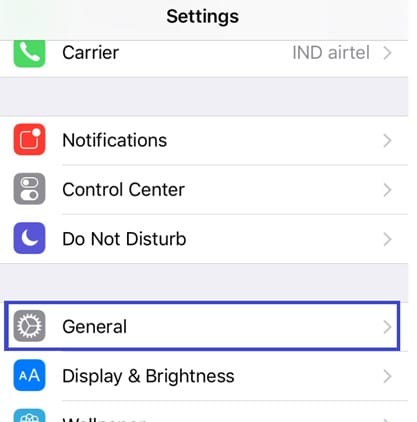
- Then go to Software Update.
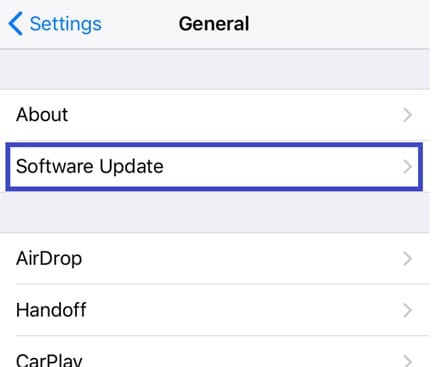
- Your iPhone begins scanning for updates.
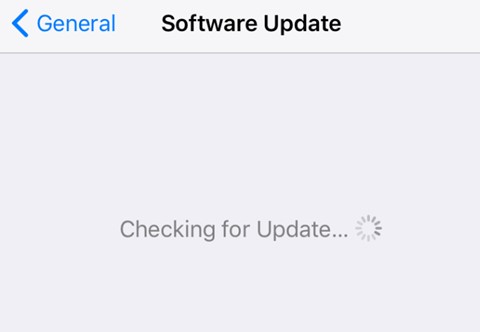
- Hit “Download and install” if updates exist.
Method 4: Confirm if iMessage Servers are Operating
iMessage cannot sync messages if its servers aren’t operational. Use System Status from Apple to confirm if Apple’s servers are running normally.
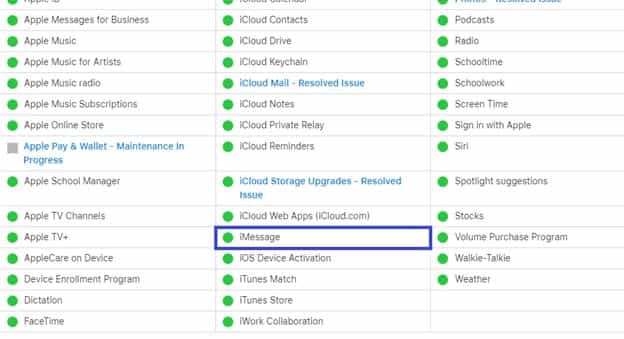
On the System status, locate iMessage. The above entry indicates that iMessage is working correctly. If it's not operational, an error message will appear near iMessage, and the green dot will be red.
Method 5: Enabling iMessages in iCloud option
Apple utilizes iCloud to sync messages across several devices. Mostly this option is usually enabled. However, turning iMessage in Cloud off and then on could help fix iMessage not syncing between your devices. To enable iMessages in iCloud on Mac, you need to follow below steps:-
- Start Messages
- Hit Messages visible in the menu bar.
- Tap “Preferences”
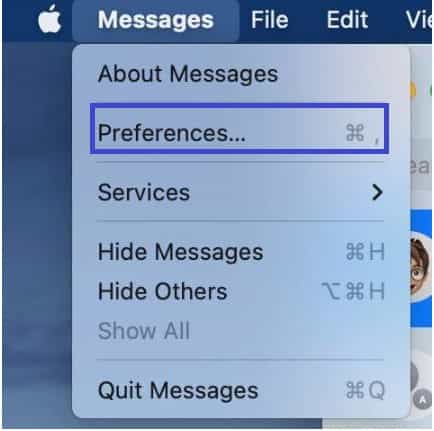
- Tap “iMessage” and uncheck the “Enable Messages in iCloud” option below Apple ID.
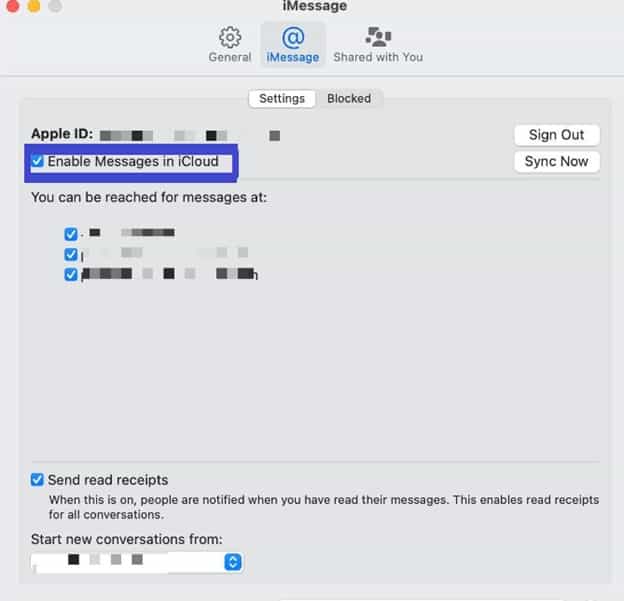
- Now check the option, then restart Messages.
- Confirm if iMessage is syncing.
Method 6: Syncing Messages Manually from a Mac PC
Manual syncing is another option for viewing your messages on Mac if iMessage is still not syncing between your iPhone. You just need to follow below steps:-
- Start Messages
- Hit “Messages” in the screen’s top-left
- Tap “Preferences".
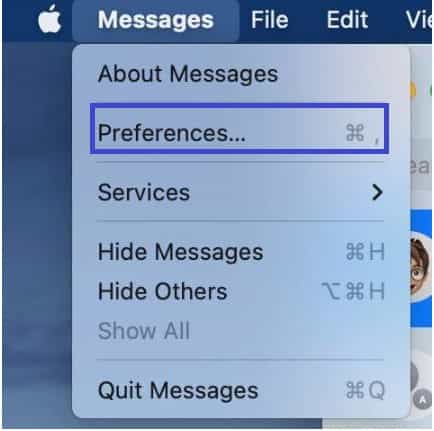
- Click iMessage icon
- Click “Sync Now”
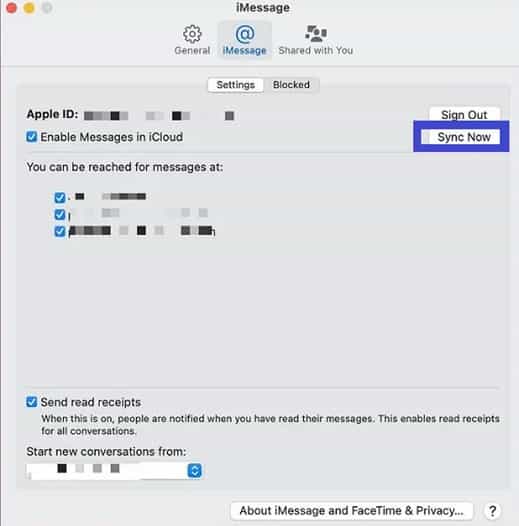
- Begin viewing iMessage on the Mac PC
Method 7: Resetting iPhone’s Network Settings
Network settings could be interfering with iMessage sync. Therefore, reset your iPhone’s settings to default and observe if you can comfortably sync the devices. For this, you need to follow below steps:-
- Launch Settings
- Tap “General”
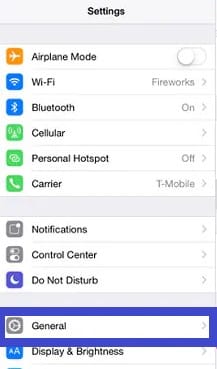
- Tap the option for transferring or resetting iPhone
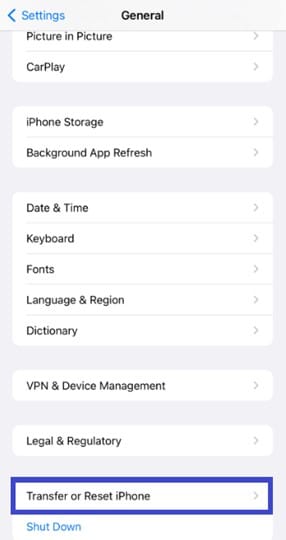
- Tap “Reset”.
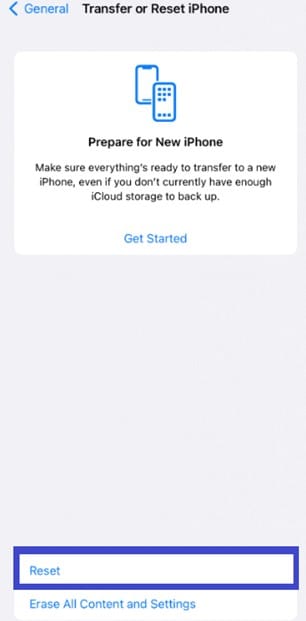
- Click “Reset Network Settings”.
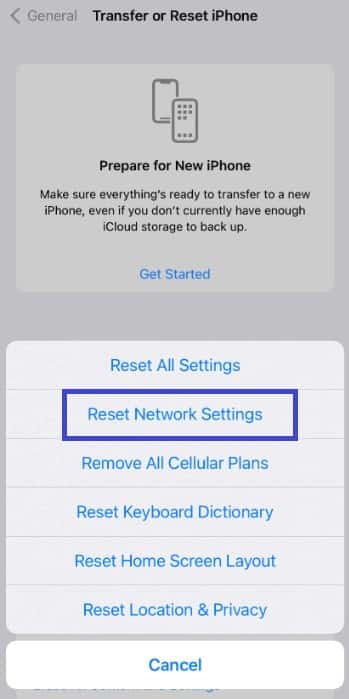
- Check if iMessage is now syncing across the devices
Method 8: Date and Time Settings
iMessage syncing across iPhone and Mac can fail if time settings in Mac fail to correspond to the current location. To ensure iMessage syncs, set Mac’s date and time through Apple’s time server using below steps:-
- Launch “System Preferences”.
- Tap “Date and Time”.
- Choose “Date and Time”. Hit the lock in the window’s bottom left.
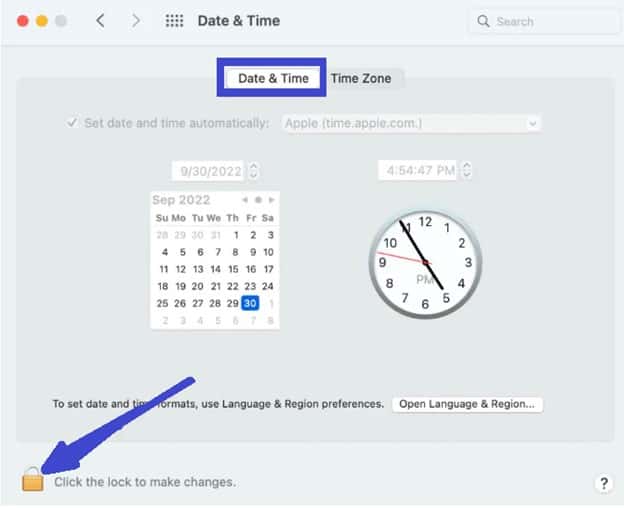
- Enter the PC’s password. Alternatively, use Touch ID.
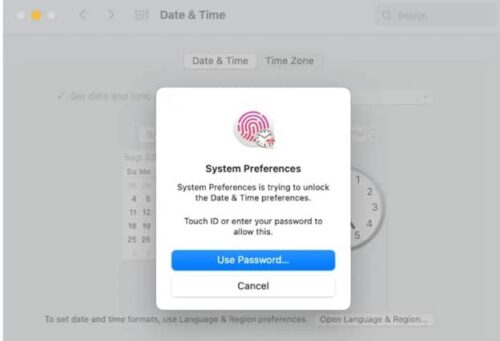
- Enable “Set date and time automatically”.
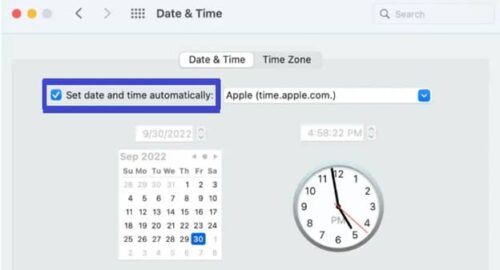
- Hit Time Zone
- Enable the option for automatically setting time zone with the help of the current location.
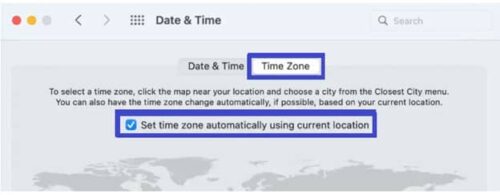
Method 9: Confirming Phone Number Set in Your Apple ID
While using iMessage, one can be reached through email or phone number. Syncing across the devices will be difficult when your number linked to iMessage is wrong. Below are the steps to fix:-
- Visit apple.com
- Login using Apple ID details.
- You are directed to the Account page. Find the “Reachable At” section. It contains your contact information, that is, phone and email.
- Confirm that the contact details are correct. If they are wrong, tap “Edit” and correct them.
- Restart your devices and check if iMessage is now syncing.
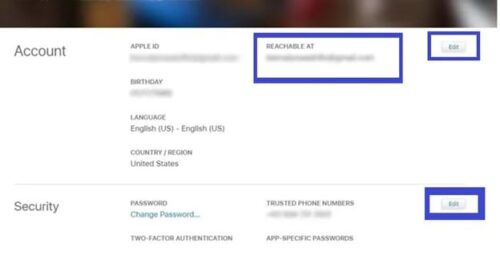
More Tips
Tip 1: Allow Text Message Forwarding
To view your messages on Mac, ensure you allow text message forwarding on iPhone using below steps:-
- Start Settings
- Hit “Messages” > “Text Message Forwarding.”
- Enable Text forwarding on the Mac option.
- Check if iMessage syncs with Mac
Tip 2: Restarting your Mac and iPhone
To restart Mac, you need to follow below steps:-
- Click Apple icon
- Tap on restart
Frequently Asked Questions(FAQs)
Q. Why is iMessage not syncing with iPhone and Mac ?
Ans. The reasons for iMessage failing to sync include operating on diverse Apple IDs across the two devices, incorrect iMessage settings, outdated OS, and an iMessage server breakdown.
Q. What should I do if iMessage fails to sync messages between my Mac and iPhone ?
Ans. To ensure that iMessage syncs across devices, try the above nine solutions, which will surely help.
Conclusion
iMessage is a top messaging app for connecting people. Its robust security ensures that your messages always get to the correct person. iMessage works across Apple platforms; hence you can access your messages from another Apple device. However, sometimes iMessage fails to sync between iPhone and Mac because of an Outdated OS, iMessage server breakdown, or it's under maintenance and using diverse Apple IDs. Go through the article and overcome the issue easily.
