Web applications are excellent since they eliminate the need for app installation. Moreover, they are multi-platform and don't interfere with our system's performance. Spotify is a great example. You could use Spotify to listen to top tunes if you're a music fan. It's among the world's best entertainment platforms. Are your devices running out of space? Don't worry since you stream from a browser without installing the app.
However, like all other software, Spotify isn't perfect since your web player may stop working. This could be due to an adblocker causing problems or caching files.
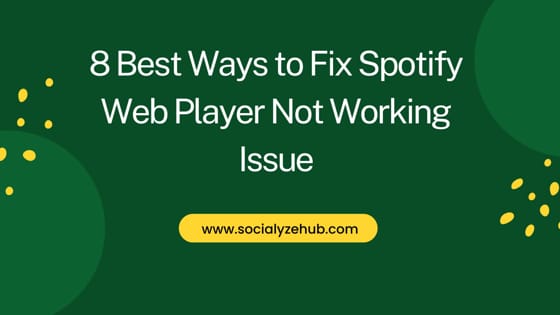
8 Best Ways to Fix Spotify Web Player Not Working Issue
Also Read: Android Phone Camera not working or App is Crashing (10 ways to fix)
Before directly jumping into the solutions, I advised you to perform below checks :-
- Monitor Network connection: Spotify Web Player requires an internet connection to work. Therefore, ensure that you have a connection and it's stable.
- Restart browser: If Spotify Web Player isn't working, restart the browser. Now check if Spotify Web Player is working.
Method 1: Monitor if Music is Playing on Another Device
One can log in to the same Spotify account from different devices if you provide your credentials. With Spotify, one can download 10,000 songs across five different devices. However, music can only play on one device at a time. Therefore, if another device logged in with your details is playing music, your web player will not play. To continue with the entertainment segment smoothly, follow below steps:-
- Tap "Connect" next to the speaker's icon
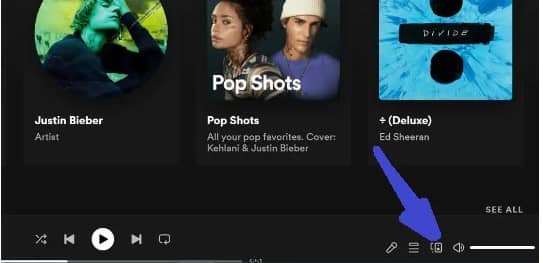
- Select "This Browser".
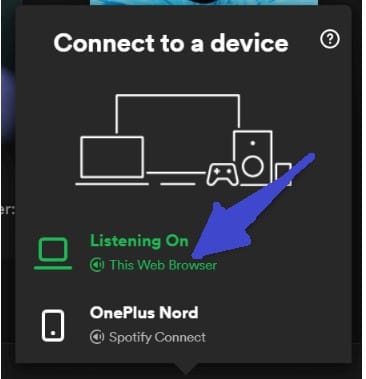
Method 2: Open Your Web Player Using Incognito Mode
Some extensions in your browser could be blocking Spotify's Web Player. Hence consider using your browser in Incognito mode. If the player works perfectly in Incognito Mode, disable all the extensions. Then, enable each extension at a time and determine which extension causes the error. Alternatively, switch to another browser. To begin operating in Incognito Mode in multiple browsers, you need to follow below steps:-
- Open the Browser
- Click three-dots or three-lines buttons on your browser's top-right corner
- Allow "New Incognito Window". Some browsers preset this option as "New Private Window" or even "New InPrivate Window".
Method 3: Delete Your Browsing Data
Corrupted browsing data like caches can cause web app failure. The steps for clearing the browsing data are almost similar on all browsers. Here I will use Chrome. To clear your browsing data, follow below steps:-
- Start Chrome
- Tap three-dots > "Settings".
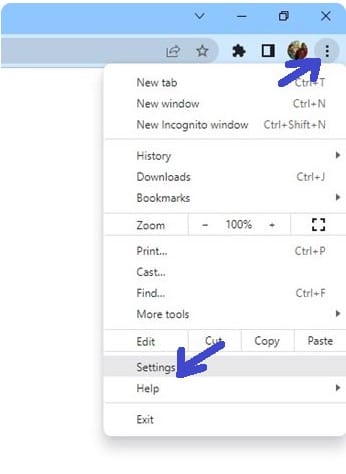
- Tap "Privacy and Security".
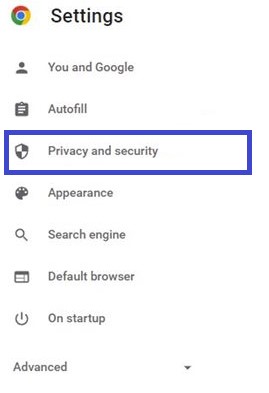
- Click "Clear Browsing Data".
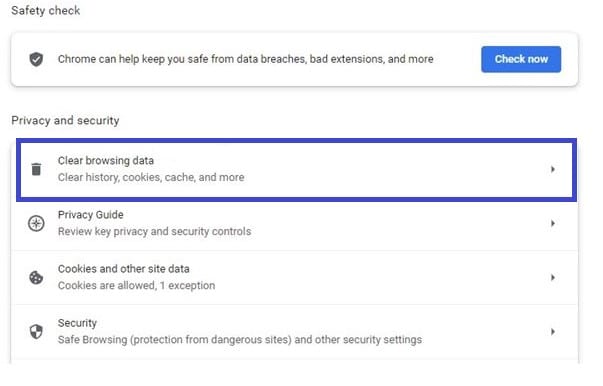
- Select the browsing data you intend to delete and tap "Clear Data".
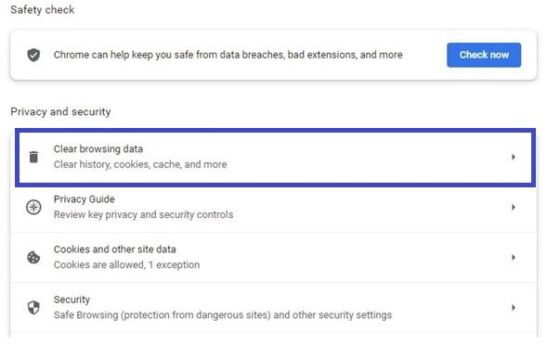
Method 4: Enable the Browser to Play Protected Content
Are you seeing "Playback of Protected Content is not enabled" while opening the Spotify Web Player ? Then you will need to enable the browser to play protected content to continue enjoying music via Spotify Web player. You can follow below steps depending on the browser you are using.
On Chrome:-
- On the browser's address bar, paste chrome://settings/content/ and hit Enter.
 Scroll the browser's window downwards until "Additional protected content settings" is visible. Hit the dropdown icon at the far end of this option.
Scroll the browser's window downwards until "Additional protected content settings" is visible. Hit the dropdown icon at the far end of this option.
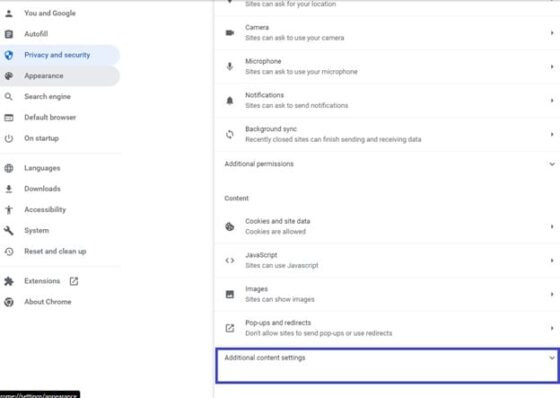
- Hit "Protected content IDS".
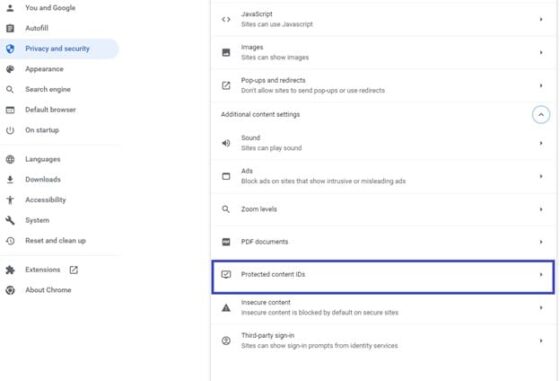
- Enable "Sites can play protected content".
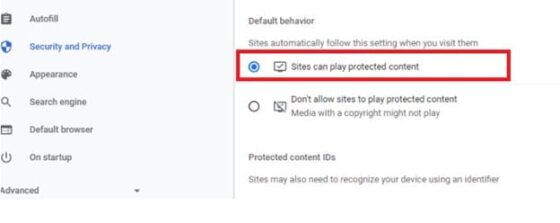
On Firefox:-
- Hit the three-line button > "Settings".
- Scroll down and enable "Digital Rights Movement (DRM) Content".
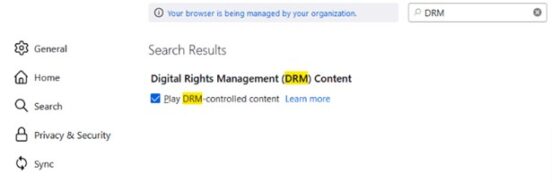
- Restart Chrome and check if Spotify Web Player is working.
Method 5: Begin Using VPN
Has the Spotify Web player stopped working after relocating to a different country? This is because the Web Player is yet to update your location. To continue streaming, you will need to utilize a VPN.
Method 6: Disable your Browser's Ad-Blocker Extensions
Ad-blocking extensions help eliminate ads from websites. However, if you have installed these extensions, consider disabling them since they could be blocking Spotify Web Player.
If you aren't using ad-blocking extensions, turn off other installed extensions. While turning off the extensions, do it one at a time while testing if the player is working to detect the extension messing up the player. If the Web player starts working, uninstall the extension causing this sickening error.
Method 7: Flushing DNS
Flushing the DNS clears DNS Cache. A corrupt DNS Cache may cause Spotify Web Player failure. While accessing the internet, the DNS server will provide your PC with another address, which could get the Web Bowser functioning. To flush DNS, follow below steps:-
- Launch the run window by pressing Windows + R keys together.
- Type cmd commands and click Shift + Enter In case a prompt appears asking for permission, tap "Yes".
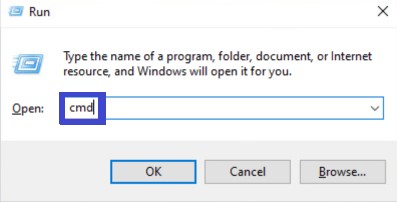
- Type the ipconfig /flushdns command in the Command Prompt that appears, followed by hitting
- The DNS cache is cleared successfully.
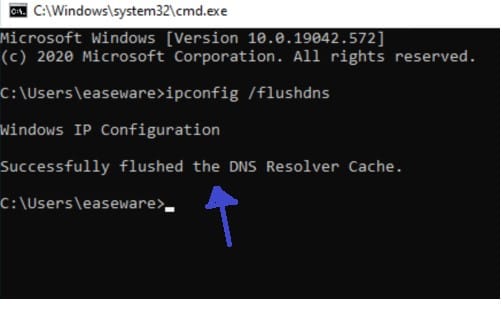
Method 8: Consider Shifting to Shopify App
If the Spotify Web Player is still not operating efficiently, consider installing Shopify App. The app is similar to the web version. Additionally, its sound quality is higher than that of a web player.
Additional Tips
Windows 10 "N" versions don't contain media functionalities that are usually in Windows 10 Releases. Moreover, the "N" releases lack the media-playing functionality that Spotify requires to operate efficiently in the Microsoft Edge browser. Installing Media Feature Pack will get Spotify Web Player running in Edge Browser. Follow below steps to get it done:-
- Download Media Feature Pack.
- Install it
- Restart Edge Browser
- Spotify Web Player should start working now
- Media Feature Pack is only installable on Windows 10 "N" versions
Frequently Asked Questions(FAQs)
Q. Do I have to pay to access Spotify Web Player ?
Ans. Spotify Web Player enables one to open their Spotify account. For instance, the Spotify Web Player provides free account features if your account on Spotify App is free. This applies to the premium account. Hence, operating on Spotify Web Player won't incur extra costs.
Q. Which is better, Shopify App or Spotify Web Player ?
Ans. Shopify App provides you with a great and better experience. It gives a maximum audio quality of 160 Kbps in the free version and a maximum of 320 Kbps in the Premium version.
On the other hand, Spotify Web Player provides a maximum audio quality of 128 Kbps on a free account and a maximum of 256 Kbps on a premium account.
Q. Can one access Spotify Web Player on Their Mobile Phone ?
Ans. Spotify Web player is a web app accessible via the Browser. Therefore, you need a browser on your phone and begin streaming the best music.
Q. Why is my Spotify Web Player not Working ?
Ans. Your Spotify Web Player could fail to work due to internet connection issues, interference from ad-blocker extensions, and corrupted caches.
Conclusion
Do you love streaming music? Then, Spotify is the best option for you. While utilizing the Spotify Web Player, you only need a browser and an internet connection. It will save you space. However, Spotify Web Player may stop working due to a corrupted cache, ad-blocking extensions, and internet connection issues. Use this post's tips to enjoy Spotify Web Player.

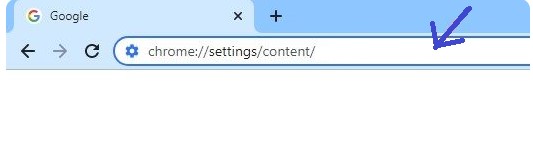 Scroll the browser's window downwards until "Additional protected content settings" is visible. Hit the dropdown icon at the far end of this option.
Scroll the browser's window downwards until "Additional protected content settings" is visible. Hit the dropdown icon at the far end of this option.